XP系统安装传真机的详细步骤
发布时间:2017-06-21 22:21
导语:以下就是对XP系统安装传真机的详细步骤的图文介绍,有此需要的朋友可以动手尝试安装下传真机,方便您的日常办公。XP系统安装传真机的详细步骤,希望能够给大家带来参考价值!
XP系统安装传真机的详细步骤
XP系统安装传真机的步骤:
1、默认系统是没有安装传真机组件的,需要使用原装的Windows XP 操作系统安装光盘添加相关可选Windows组件;

2、Windows组件向导→传真服务→下一步;
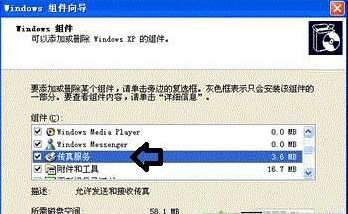
3、正在安装服务;

4、在控制面板这里也能添加:开始→控制面板→添加程序;
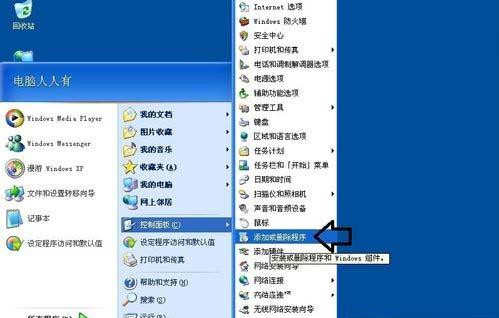
5、添加或删除Windows组件→传真服务→下一步;

6、点击完成,退出安装向导;
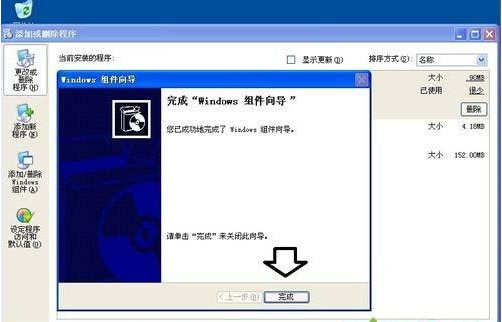
7、安装完成首次启动电脑,会自动进行传真机的配置,开始→所有程序→附件→通讯→传真→传真控制台;

8、系统发现启用传真机,但是需要安装调制解调器的驱动程序;
备注:新电脑可能不配置该设备。

9、此时会弹出设置位置讯息的向导;
备注:拨号可能会产生电话费用。
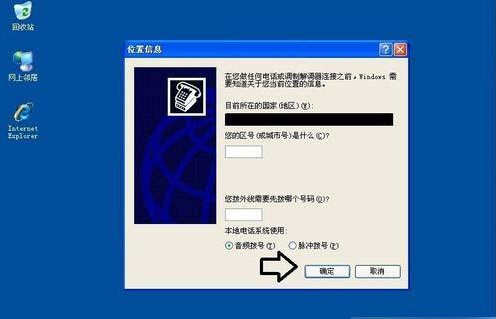
10、输入电话区号和电话号码之后点击确定;

11、按照提示完成调制解调器驱动程序的安装→下一步;

12、系统会自动检测是否存在调制解调器设备,直至自动完成安装;

13、然后弹出欢迎使用传真配置向导→下一步;

14、正确填写相关讯息→下一步;

15、接受传真;
备注:和接听电话类似,可能不会产生额外费用。


XP系统安装传真机的详细步骤的评论条评论