Excel中进行rank函数排序的操作方法
发布时间:2017-03-31 13:32
相关话题
EXCEL中有一个很神奇的函数“RANK”,他能够将数字的排名单独显示在另一列,而且可以去除重名次。所显示的结果是有多少人就显示多少名。今天,小编就教大家在Excel中进行rank函数排序的操作方法。
Excel中进行rank函数排序的操作步骤如下:
平常生活中,我们想将一列数字排序,大家最易想到的是用排序按钮,然后下一列用自动填充功能填充,但是当遇到两个数据相同的时候,这样填充出来的数据就不能很好的显示排名情况。如下图所示,两个105相同的分数,但是自动填充显示的名次却不一样。我们还得对这些相同分数的排名进行手动修改。
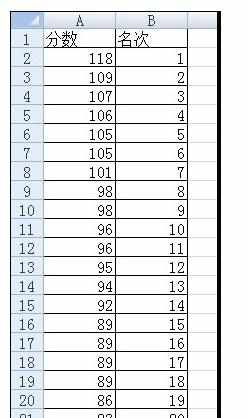
如何让EXCEL帮助我们,不用排序快捷键,而且能去除重名次呢。首先我们不用将数据排序,回到最初数据形式。如下图所示:
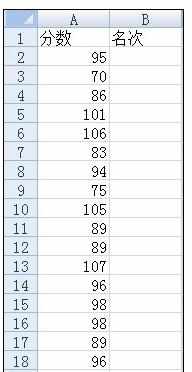
下面我们需要运用RANK函数。在B2单元格中输入以下内容:=RANK(A2,$A$2:$A$24)。其中A2是需要确定位次的数据,$A$2:$A$24表示数据范围,括号里的内容即表示A2单元格数据在A2:A24这个数据区域的排名情况,公式计算结果将被显示在B2单元格里。下图1为公式,下图2为计算结果的显示。
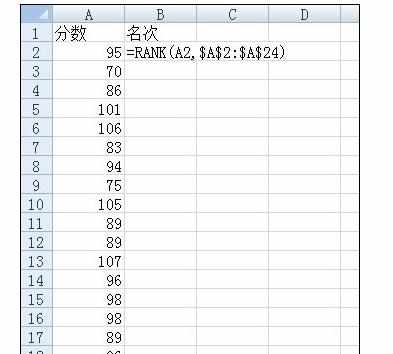
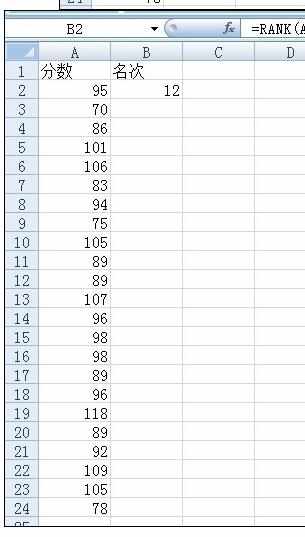
然后选中B2单元格,将鼠标放在右下角,鼠标变成小十字的时候,按下鼠标左键不放,往下拉到B24单元格,这样所有分数的排名就显示出来了。如下图所示:
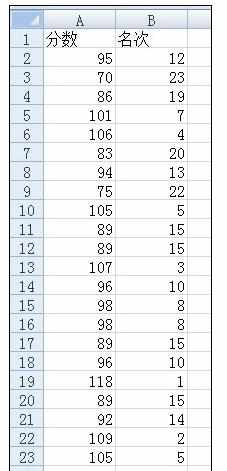
注意事项:
注意:在输入数据范围的时候,一定要用 $符号,否则排出来的名次会是错误的。

Excel中进行rank函数排序的操作方法的评论条评论