word2010添加页眉页脚的两种方法
发布时间:2016-11-08 12:07
相关话题
大家在做文档的时候,不知道有没有遇到过不知道页眉和页脚是怎样子添加上去的呢?那么下面就由小编给大家分享下word2010添加页眉页脚的技巧,希望能帮助到您。
word2010添加页眉页脚方法一:
步骤一:打开需要添加页眉页脚的word文档。点上方插入。会在插入命令的下方有一行按钮。页眉页脚在中间部分。

步骤二:点击页眉后,会有一些页眉的模版提供参考。

步骤三:并且在下方还有提示编辑页眉和删除页眉。

步骤四:当点击插入页眉后,在上方也会给出一些编辑页眉的信息。这里有个首页不同,比2003版的要方便好多。还有的对齐方式,页眉与顶端和底端的距离设置。设置完页眉后可点击上方的关闭,也可双击文档。

word2010添加页眉页脚方法二:
步骤一:打开我们要编辑的word文档,点击插入,先选择页眉这个选项,如下图,可以看到有五种页眉类型,我们可以选择适合我们的类型。


步骤二:在页眉处出现了输入文字的对话框,我们在“输入文字”下方单击输入我们需要的页眉文字。如下图的“百度经验百科”
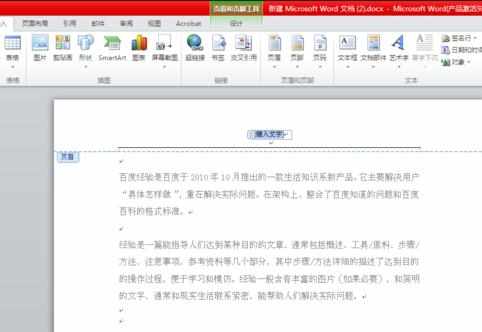

步骤三:我们点击插入,选择页脚的选项,如下图,我们选择其中一种页脚类型,我们鼠标单击页脚处,再选择插入“页码”如下图第二张。
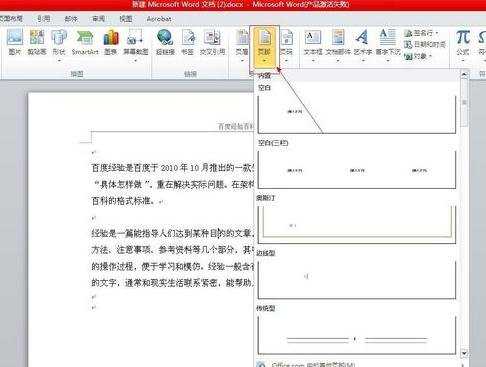
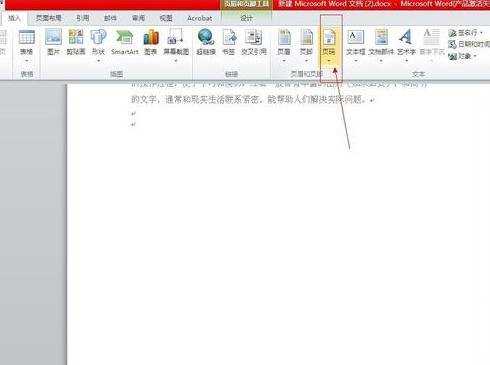
步骤四:如下图,在页码处,先选择页码底端,选择数字类型,再选择页码格式,选择我们的页码格式类型,编辑完成之后点击确定,我们来看看我们插入的页码的效果吧,如下图
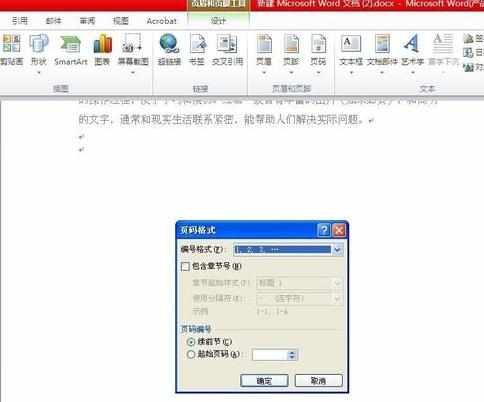
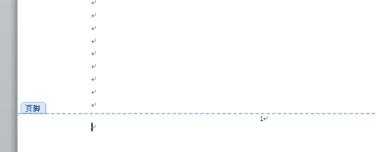
步骤五:我们也可以在页脚处插入日期和时间,如下图,我们选择日期类型,确定之后看看效果吧。



word2010添加页眉页脚的两种方法的评论条评论