如何查看MAC地址
在某些特定应用中,需要使用电脑或终端的MAC地址,下面是小编整理的一些关于各个系统查看MAC地址方法的相关资料,供你参考。
注意:Windows系统无线网卡的MAC地址查看方式与有线网卡相似(区别在于需点击无线网络连接)。
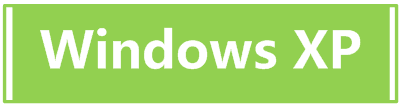
Windows XP操作系统有线网卡MAC地址查看方式如下:
在电脑桌面找到 网上邻居,右击选择 属性,找到 本地连接,右键点击并选择 状态。如下图所示:

选择 支持,点击 详细信息。如下图所示:

网络连接详细信息中的 实际地址 即为该有线网卡的MAC地址。如下图所示:
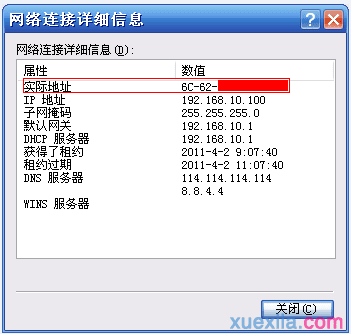
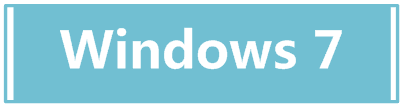
Windows 7操作系统有线网卡MAC地址查看方式如下:
点击桌面右下角的 网络图标,选择 打开网络与共享中心,点击左上角的 更改适配器设置。找到本地连接,右键点击并选择 状态。如下图所示:

点击 详细信息。如下图所示:
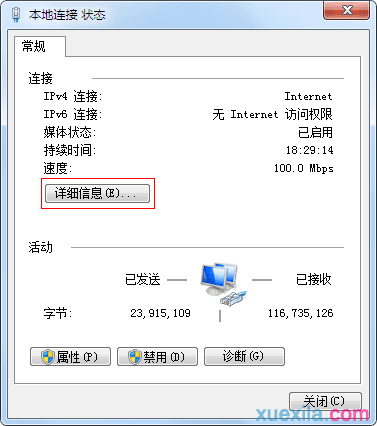
网络连接详细信息中的 物理地址 即为该有线网卡的MAC地址。如下图所示:
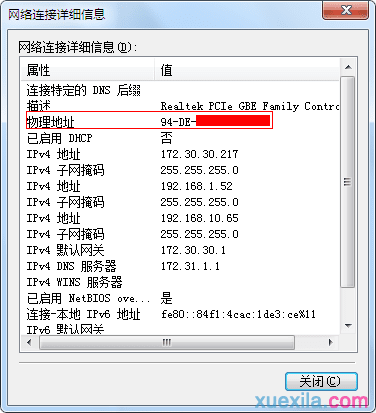
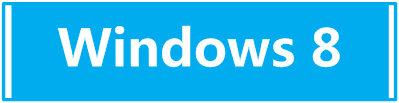
Windows 8操作系统有线网卡MAC地址查看方式如下:
点击桌面右下角的 网络图标,选择 打开网络和共享中心,点击左上角的 更改适配器设置。找到以太网,右键点击并选择 状态。如下图所示:
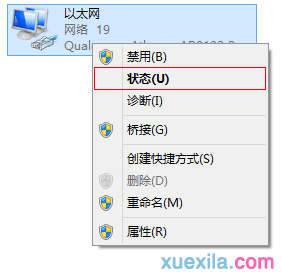
点击 详细信息,如下图所示:
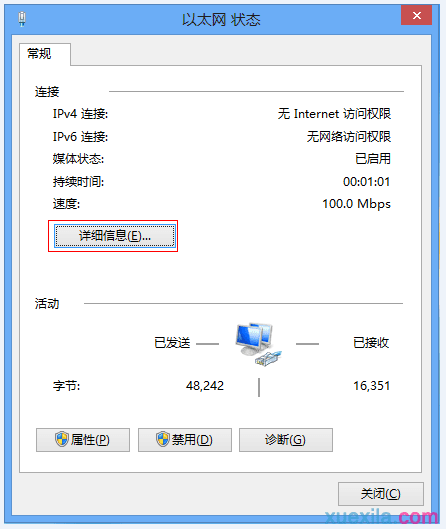
网络连接详细信息中的 物理地址 即为该有线网卡的MAC地址。如下图所示:
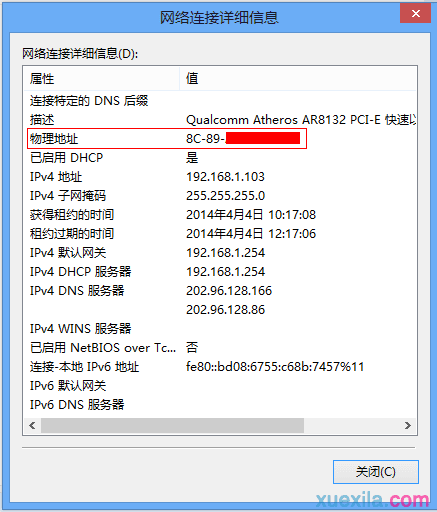

Windows 10操作系统有线网卡MAC地址查看方式如下:
鼠标右键点击桌面右下角的 网络图标

选择 打开网络和共享中心,在弹出的对话框中找到并点击 以太网,如下图所示:

在以太网状态页面中,点击 详细信息,如下图所示:

网络连接详细信息中的 物理地址 即为该有线网卡的MAC地址。如下图所示:

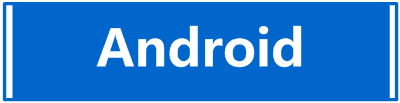
Android操作系统查看MAC地址查看方式如下:
在手机主菜单点击 设置,找到并点击 WLAN,如下图所示:
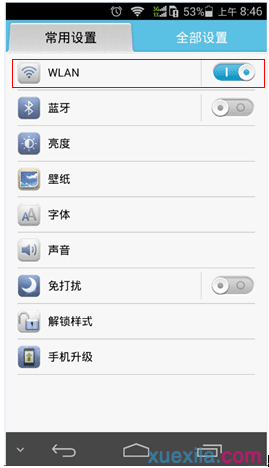
点开WLAN后,在右下角点击 更多设置,在出现的菜单选项中点击 高级,如下图所示:

在高级WLAN设置的主菜单,即可查看到当前设备的MAC地址,如下图所示:
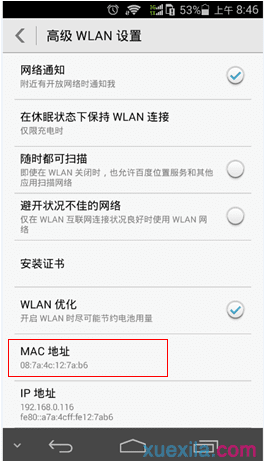

苹果IOS操作系统查看MAC地址查看方式如下:
在手机主菜单中找到并点击 设置,在设置主菜单中,点击 通用,如下图所示:
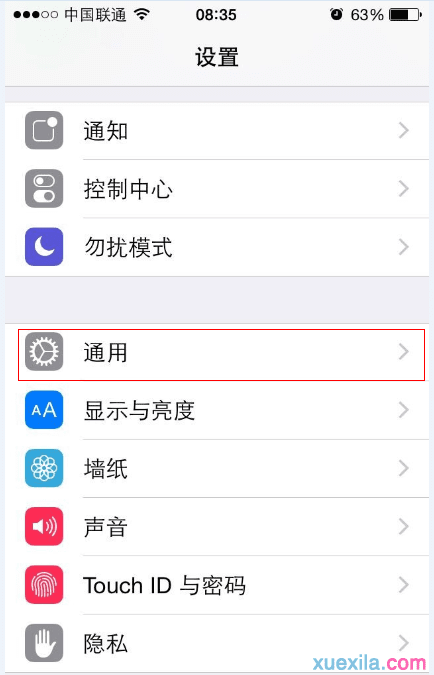
在通用主菜单中,找到并点击 关于本机,如下图所示:
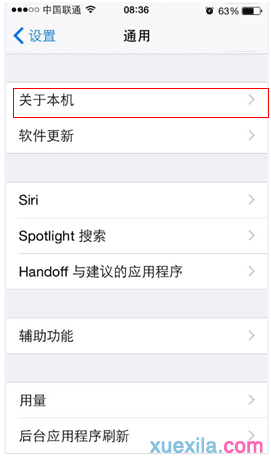
在关于本机的主菜单中,Wi-Fi(或无线局域网地址)即为设备的MAC地址。

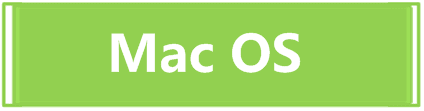
Mac OS操作系统查看MAC地址查看方式如下:
进入Mac OS系统后,在 Dock 工具栏找到并点击 系统偏好设置 。如下图所示::

在 系统偏好设置 界面中,找到并点击 网络。如下图所示:

在 网络 设置界面中找到并点击 Wi-Fi ,再点击 高级。如下图所示:

在Wi-Fi页面中显示的Wi-Fi地址即表示当前设备的MAC地址。如下图所示:
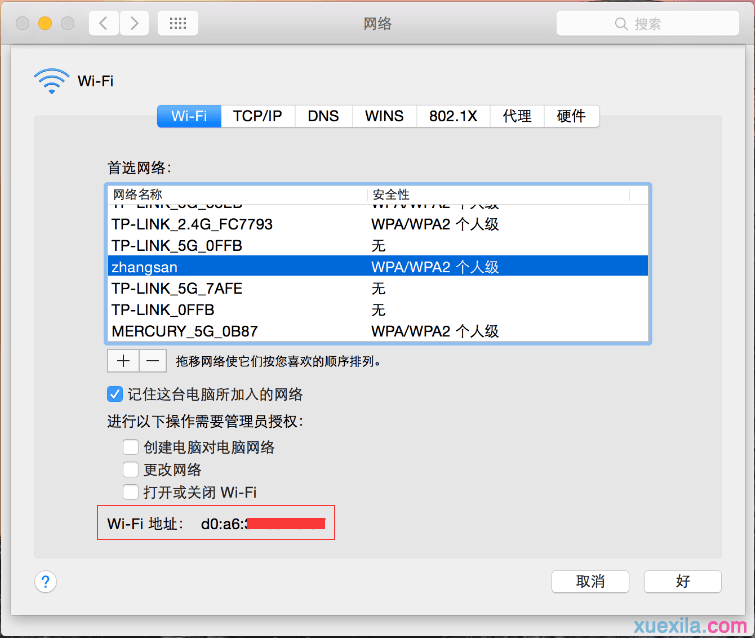

如何查看MAC地址的评论条评论