win7如何添加局域网上的共享文件夹
发布时间:2017-01-12 18:06
有漂亮的图片,精彩的文章想共享给他人,这时就可以用到局域网文件共享功能。那么你知道win7如何添加局域网上的共享文件夹吗?下面是小编整理的一些关于win7添加局域网上的共享文件夹的相关资料,供你参考。
win7添加局域网上的共享文件夹的方法:
首先开启guest账户,然后这一步比较重要,点击左面上的网络,右键“属性”出现下图。
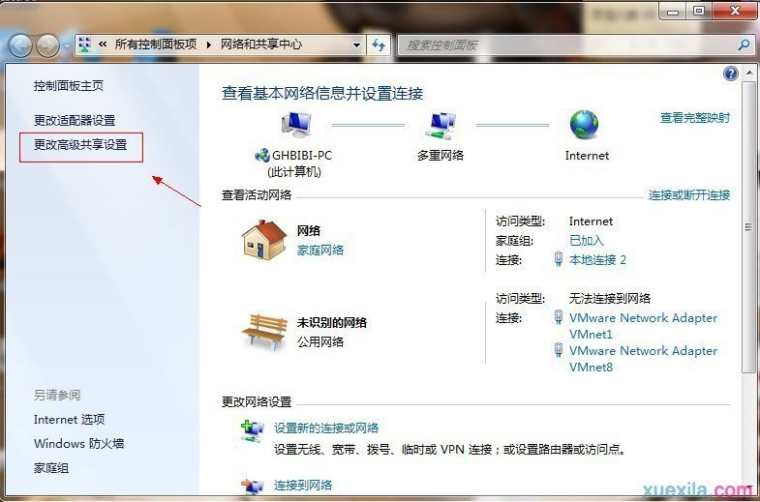
点击图中标出的位置“更改高级共享设置”出现下图。
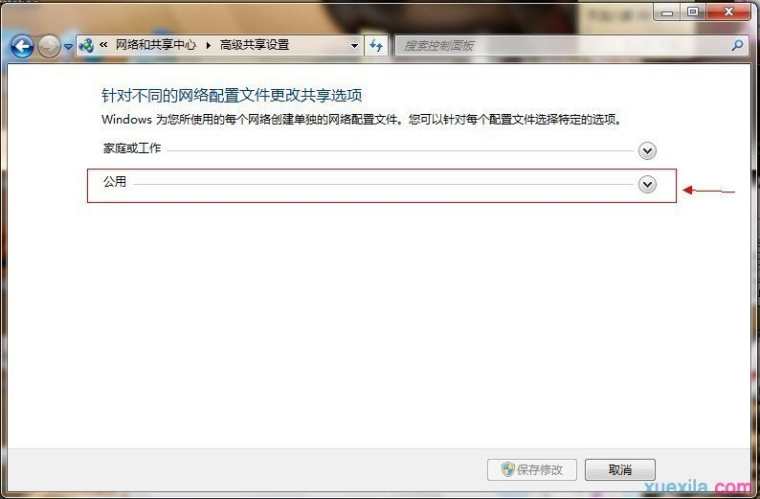
双击图中红圈内的位置,会出现一个列表,找到下图所示内容。

点击“关闭密码保护共享”-“保存修改”结束。
然后选择需要共享的磁盘分区或者文件夹,点击右键“属性”-“共享”-“高级共享” 下图。
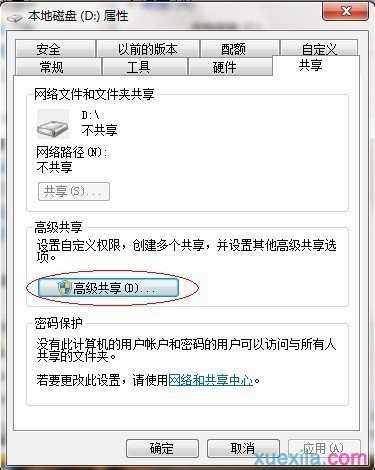
接下来。

点击“共享此文件夹”-“权限”。

观察上图 “组或用户名”下面应该有个everyone 的用户,如果没有,点击“添加”添加该用户,下面的everyone的权限如图设置即可。
点击“确定” 下面找到“安全”选项卡,下图。

点击“编辑”。

点击“添加”这个要注意,一般默认这里面是没有everyone用户的,需要手动添加,一般共享不了大多数问题出在这里的。

点击图中“高级”。
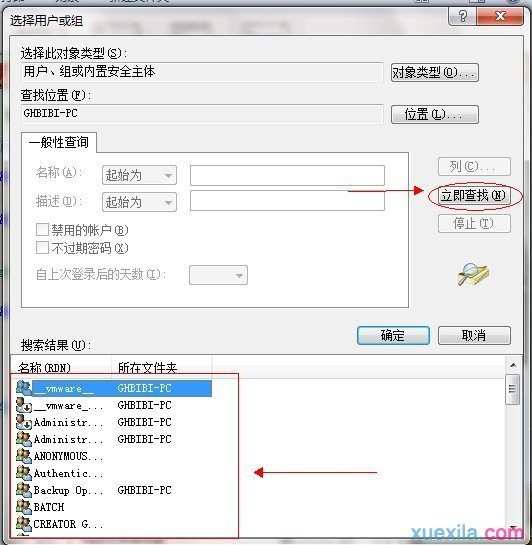
点击“立即查找”,下面的位置就会列出用户列表,找到everyone 用户,双击它。
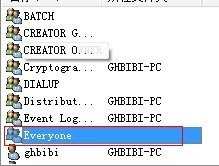
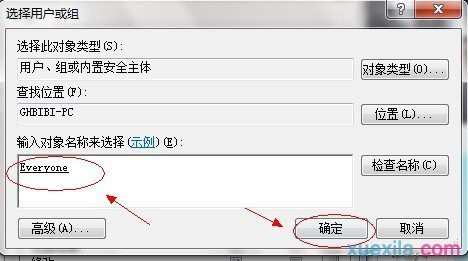
点击确定。

电脑常识
给everyone 用户设置权限如图配置即可,点击“确定”出现下图。

等文件添加完毕点击“确定”,到此共享设置基本完成。
win7添加局域网上的共享文件夹的相关文章:
1.win7如何访问别人的共享文件夹
2.win7局域网内怎样共享文件夹资源
3.win7怎么样设置局域网硬盘共享
4.win7怎么共享文件 WIN7怎么对指定用户共享文件
5.win7如何设置访问共享文件夹权限

win7如何添加局域网上的共享文件夹的评论条评论