Word中进行设置自己文档权限密码的操作方法
发布时间:2017-06-16 16:00
相关话题
别人偷看了word文档里的隐私,修改了我的文本,我想说的是,有没有什么办法可以防止一下呢?今天,小编就教大家在Word中进行设置自己文档权限密码的操作方法。
Word中进行设置自己文档权限密码的操作步骤
第一步,打开你的文档,编辑完成后即可设置权限。
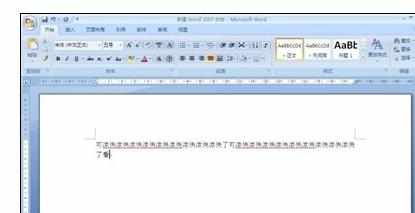
第二步,点击word文档左上角的文件--另存为--word文档步骤如下图对话框所示。

第三步,在弹出的对话框左下角有工具选项,点击工具--常规选项,如下图。

第四步,这时需要你选择设置打开时的密码和修改文本时的密码,可以设计简单容易记的数字即可,密码要好好牢记,忘记的话可就得不偿失了。

第五步,设置完密码之后点击确定,出现让你再次确认的界面,如果你也设置了修改时的密码,也需要输入之前设置的修改密码。

第六步,设置完成点击确定,出现如下对话框,选择保存路径,点击保存,文档即被保存了,密码设置成功。
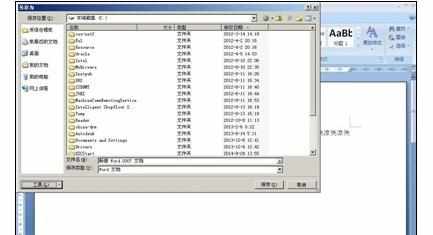
第七步,我们来验证一下,找到你设置密码的文档,双击打开,出现如下让你输入密码的界面,表示设置成功,输入密码即可进入。
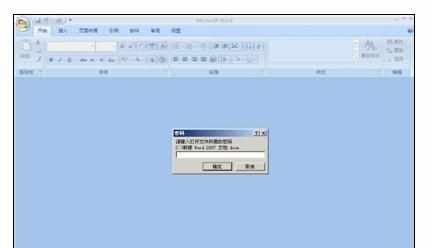
聪明的您会了吗!


Word中进行设置自己文档权限密码的操作方法的评论条评论