Photoshop如何打造投影或倒影效果
相关话题
任何物体背光的部分皆会产生投影,如果在一个较光亮的面上还会折射出物体的倒影,比如水面、玻璃桌面、大理石地面等。给物体做上阴影会显得更加真实有立体感。下面是小编为大家整理的Photoshop如何打造投影或倒影效果,仅供大家参考~
Photoshop如何打造投影或倒影效果如下:
1、复制球体层,按向下的方向键将复制的球体移动到适当位置,垂直翻转,稍微模糊一点,降低透明度。倒影做完了,就怎么简单。
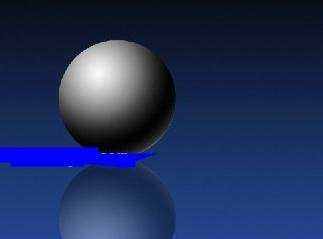
2.再复制一个球体层,放在球体层下,选择扭曲变换工具将其变形。

3.按住Ctrl键不放点击层面板眼睛旁的方框,使投影变为选区。
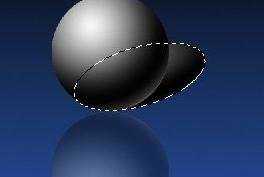
4.填充黑色,高斯模糊,降低透明度,球体的投影便完成了。

七、大结局
我们的球体、圆柱、圆桶、锥体、圆环、立方体都还在吧,好!将它们分别缩小,加上阴影,摆好位置,做这一步的时候要细心哦。
若要看起来美观些,可分别调整上你喜欢的色调,彩色的是不是很好看呢~~
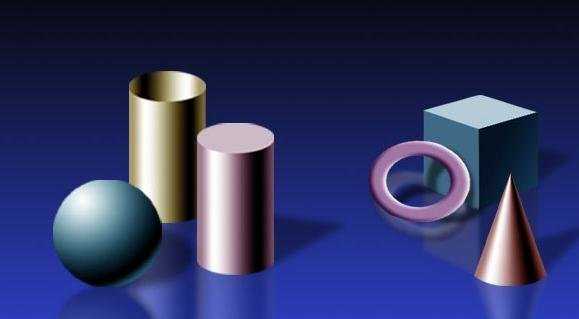
拓展
混合模式(Blend Mode)由于阴影的颜色一般都是偏暗的,因此这个值通常被设置为“正片叠底”,不必修改。
颜色设置单击混合模式的右侧这个颜色框可以对阴影的颜色进行设置。
不透明度(Opacity)默认值是75%,通常这个值不需要调整。如果你要阴影的颜色显得深一些,应当增大这个值,反之减少这个值。

角度(Angle)设置阴影的方向,如果要进行微调,可以使用右边的编辑框直接输入角度。在圆圈中,指针指向光源的方向,显然,相反的方向就是阴影出现的地方。
距离(Distance)阴影和层的内容之间的偏移量,这个值设置的越大,会让人感觉光源的角度越低,反之越高。就好比傍晚时太阳照射出的影子总是比中午时的长。
扩展(Spread)这个选项用来设置阴影的大小,其值越大,阴影的边缘显得越模糊,可以将其理解为光的散射程度比较高(比如白炽灯),反之,其值越小,阴影的边缘越清晰,如同探照灯照射一样。 注意,扩展的单位是百分比,具体的效果会和“大小”相关,“扩展”的设置值的影响范围仅仅在“大小”所限定的像素范围内,如果“大小”的值设置比较小,扩展的效果会不是很明显。

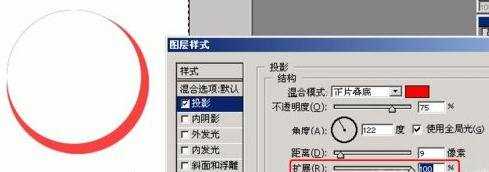
大小(Size)这个值可以反映光源距离层的内容的距离,其值越大,阴影越大,表明光源距离层的表面越近,反之阴影越小,表明光源距离层的表面越远。
等高线(Contour)等高线用来对阴影部分进行进一步的设置,等高线的高处对应阴影上的暗圆环,低处对应阴影上的亮圆环,可以将其理解为“剖面图”。如果不好理解等高线的效果,可以将“图层挖空阴影”前的复选框清空,你就可以看到等高线的效果了。
假设我们设计一个含有两个波峰和两个波谷的等高线
这时的阴影中就会出现两个亮圆环(白色)和两个暗圆环(红色) ,注意,为了使下图中的效果更加明显我们对投影进行了比较夸张的设置,看上去更像发光效果了,不过它事实上仍然是阴影效果。
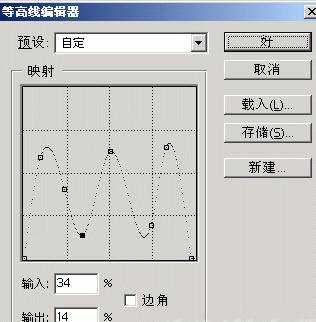
杂色(Noise)杂色对阴影部分添加随机的透明点。
图层挖空阴影(Layer Knocks Out Drop Shadow)如果选中了这个选项,当图层的不透明度小于100%时,阴影部分仍然是不可见的,也就是说使透明效果对阴影失效。例如,我们将图层的不透明度设置为 小于100%的值,按说下面的阴影也会显示出来一部分,但是我们选中了“图层挖空阴影”,阴影将不会被显示出来。通常必须选中这个选项,道理很简单,如果物体是透明的, 它怎么会留下阴影呢?
我们不选“图层挖空阴影”,并在“混合模式”中将“填充不透明度”减小,效果是这样的:
如果选中“图层挖空阴影”,减小”填充不透明度“时得到的效果是:
-
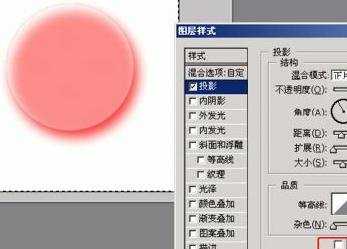


Photoshop如何打造投影或倒影效果的评论条评论