word怎么在图片中添加文字
发布时间:2016-12-01 23:47
相关话题
我们日常使用word的时候,也会经常需要在word中插入图片,同时为了说明,我们也经常需要在图片上添加一些文字,那么,怎么在图片上添加文字,怎么才漂亮和好看呢?下面小编就来告诉你吧。
word在图片中添加文字的步骤:
打开word,插入图片,点击插入——》文本框,我们通过文本框来插入文字,如图。
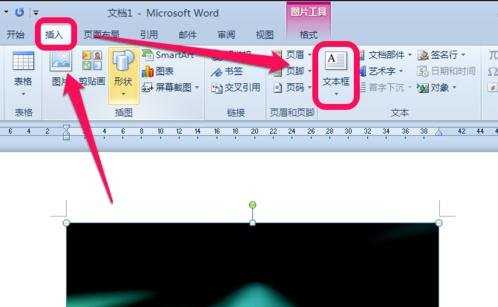
在文本框的下拉菜单里,选择你需要的文本框格式,如图。
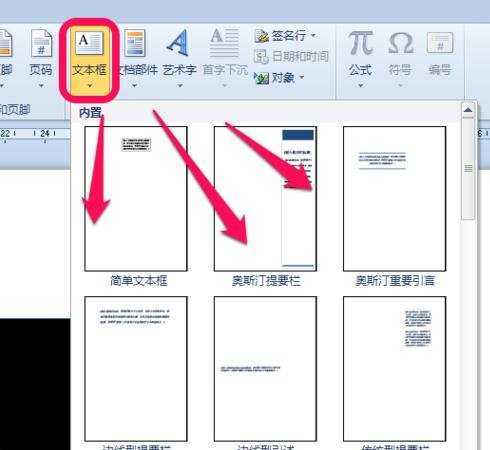
插入后,如图所示,把文本框拖到图片上面。

然后修改成你需要的图片文字说明,如图。
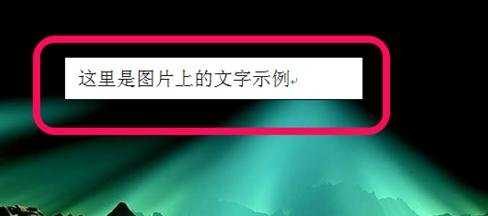
接下来我们可以对其基本的字体和颜色的调整,如图,选择文本框,点击导航选项卡的开始,这里有基本的文字调整,如图,我设置为微软雅黑、二号字体、加粗等。你可以根据你的需要设置。
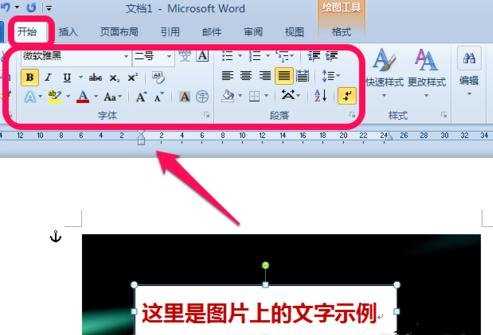
大家看到这个白色的背景挺不舒服的,怎么去掉呢,还有更多的设置在格式里设置,如图,选中文本框,点击上方导航选项卡里的格式,这里有很多的基本设置和漂亮格式。
选中后,点击格式的形状填充,选中无填充颜色,如图。
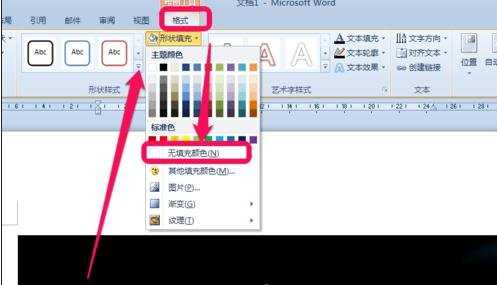
同理,形状轮廓,也可以选择无轮廓,这样就只留下文字,会比较好看点,如图。
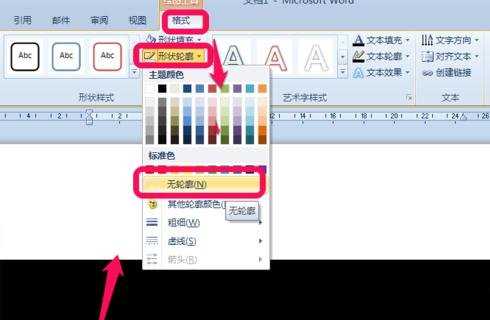
同时,为了更好看,你还可以选择使用艺术字体,如图,选择你喜欢的艺术字体。
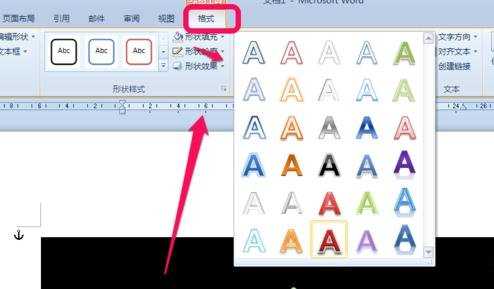
怎么在图片中添加文字相关文章:
1.如何在WORD中的图片上添加文字
2.如何在Word图片上添加文字的方法
3.在word中怎么添加背景图片及文字背景
4.word2010怎样给图片添加文字
5.怎么在word中添加背景图片及文字背景
6.WPS怎么在图片上插入文字

word怎么在图片中添加文字的评论条评论