excel中比较函数及下拉菜单的方法
发布时间:2017-05-05 12:48
相关话题
在办公中用到最多的就是比较函数了,如何把数据从一个工作簿抽取到另外一个excel表格当中?今天,小编就教大家如何使用Excel比较函数及下拉菜单的方法。
Excel中比较函数及下拉菜单的方法如下:
1、首先准备文档数据,我的已经准备好,分别是1、教师信息表。
2、课程代码表。


在选择教研室代码下的c2格子,输入=VLOOKUP(D2,'[课程代码表.xls]1'!$D$2:$E$20,2,0)。

上面的公式的意思是比较课程代码表中D2-E20范围中和当前表格d2数据相同的值取出范围中的第二列到D2。
$符号为绝对值,就是固定取值范围。
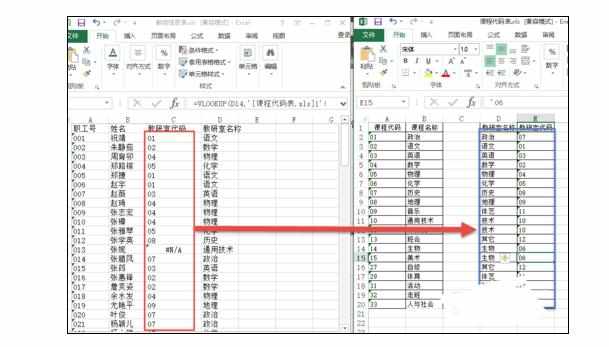
到此,vlookup函数讲解完毕。。如有不懂可以在文中最后留言。
在做完教师信息表中D2的公式之后如要复制到往下所有的格子中只要把鼠标移动到d2格子的右下角按住ctrl键当出现大加号且右上角一个小加号的时候双击鼠标左键就可以了。
下拉列表很简单,入下图中左边为班级右边为课程,分别选择班级和科目。
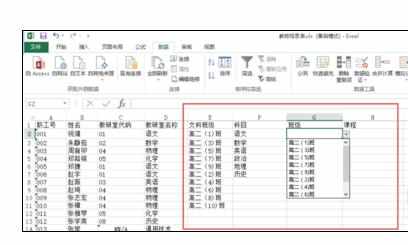
首先将文科班级的区域单元定义为“文科班级”。
第一步,选择“文科班级”列的所有内容。
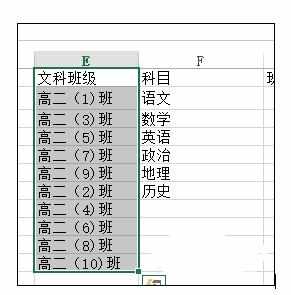
点击 公式——定义的名称——根据所选内容创建。

弹出的对话框中,默认选择首行,确定。
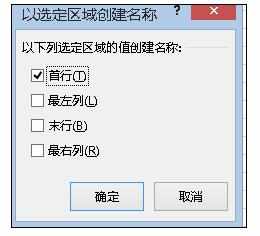
这时再选择高二1班到10班区域时,顶上就有了"文科班级"这个名称。

同理制作课程这一列。
在班级的下一格,也就是本文中的G2格子,选中它选择数据--数据验证--数据验证弹出如图的对话框,如图中选择序列,在来源当中输入“=文科班级”。
“课程”的下拉菜单制作方法相同,那么本文的教程到此结束。


excel中比较函数及下拉菜单的方法的评论条评论