win8.1弄开始菜单的解决步骤
发布时间:2017-05-18 10:54
在平时的日常生活里,有时候我们想要在win8.1弄个开始菜单,该如何解决win8.1弄开始菜单呢?下面是小编收集的关于win8.1弄开始菜单的解决步骤,希望对你有所帮助。
win8.1弄开始菜单的解决步骤
在任务栏鼠标右键单击,在弹出的菜单中选择“ 工具栏”--“新建工具栏”

在弹出的文件对话框中选择你的系统磁盘,我这里是“C”盘。
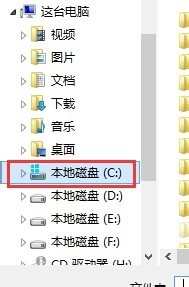
选择C盘后,选择系统盘中的C:ProgramData文件夹。

选择系统盘中的C:ProgramData文件夹中的子文件夹Microsoft。效果如图所示。

在文件夹Microsoft中文件夹windows文件夹。如图。
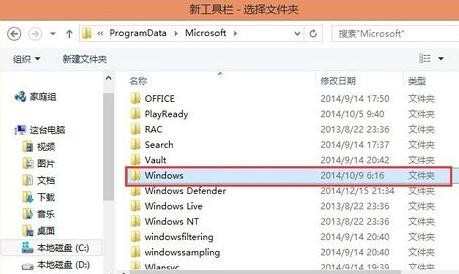
在windows文件夹中选择”「开始」菜单“文件夹。

在”「开始」菜单“文件夹中选择“程序”后选择“选择文件夹”即可。

出现的效果如图所示。有没有经典开始菜单的效果。



win8.1弄开始菜单的解决步骤的评论条评论