CAD如何将坐标做成全站仪数据
相关话题
在一些工程类的全站仪数据里面我们可以用到CAD坐标的,这需要自己做。下面是小编带来关于CAD如何将坐标做成全站仪数据的内容,希望可以让大家有所收获!
CAD将坐标做成全站仪数据的方法
首先要检查提取出来的坐标和图纸里面标注的坐标是不是一样,如图1(白色背景)红色框内和图2(黑色背景)红色框内的坐标数据的对比,图1内的X和Y数据和图2的数据不一样的地方就是小数点,必须先把图1的数据除以1000倍。


我们先在电脑桌面上新建一个Excel文档,并打开。弹出窗口点击成---所有文件,找到你要打开的文本文档再点击打开-见图内红框。


点击下一步,在逗号钱打上勾,再点下一步。


点击完成。

再在图中红色框内点击插入工作表。

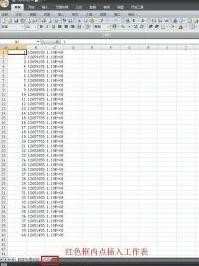
在表格的第一行第一列内打上=(等于)符号后,再点击下方红色框内,把鼠标点击到第一行第一列,然后回车。


返回到新工作表内,鼠标点第一行第二列打上=(等于)符号,再点击下方红色框内,此时鼠标点击到第一行第二列后打上/(除以)符号后面输入1000,回车。


返回到新工作表内,鼠标点第一行第三列打上=(等于)符号,再点击下方红色框内,此时鼠标点击到第一行第三列后打上/(除以)符号后面输入1000,回车。返回到新工作表内,鼠标点第一行第四列打上0这个数字,这个0是代表高程,不输入0字将无法传输数据。



现在把鼠标放在第一行第一列的右下角,直到出现小十字后点击鼠标左键不动往下拉,拉倒有0字出现,把0字删除。第二列、第三列、第四列的步骤和第一列的方法一样。


鼠标全选第二列、第三列、第四列的数据,点击鼠标左键选择单元格格式,选择数字分类-数值,小数数字调成3位,点确定。



点击左上角另存为,弹出窗口,点击桌面,选择保存类型为- CSV(逗号分隔),再点保存-是-是。现在就全部完成,最后的就是把做出来的 CSV格式的数据导入到拓普康全站仪里面就可以放线,不用自己一个一个把坐标数据输进全站仪里面放线,省好多事、时间。





CAD如何将坐标做成全站仪数据的评论条评论