办公软件word文档中如何输出单张图片
发布时间:2016-12-06 18:30
相关话题
我们需要将其全部导出来,再重新制作一份文档.但是,很多人不知道如何一张一张的将图片导出,.把word文档以单张的图片形式展现,那么下面就由小编给大家分享下的技巧,希望能帮助到您。
word文档输出单张图片的步骤如下:
步骤一:下载安装Snagit. 11.4.0.176汉化版.
步骤二:选择要转化的word文档打开——>打印
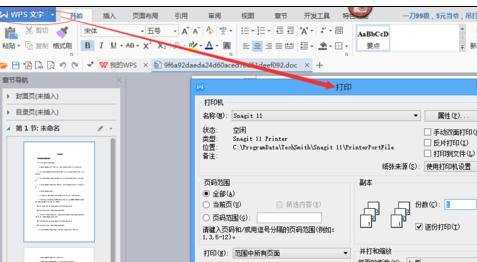
步骤三:在打印虚拟机中选择Snagit. 11,然后进行一些属性设置
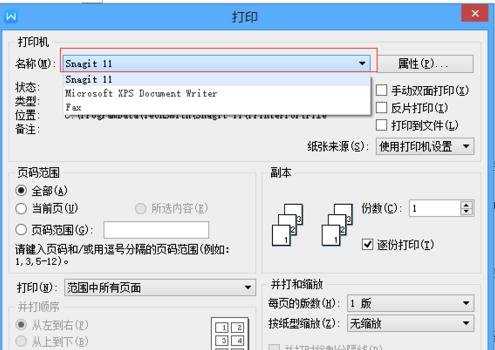
步骤四: Snagit. 11自身属性可以设置打印单页还是双页等打印样式,其他设置可以

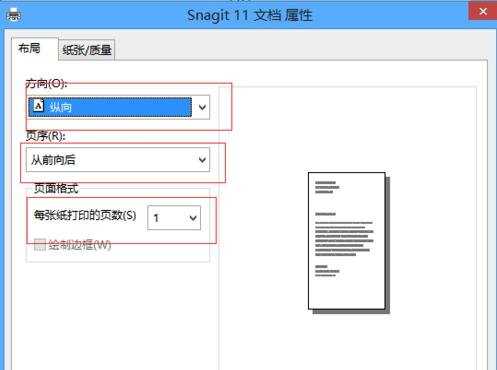
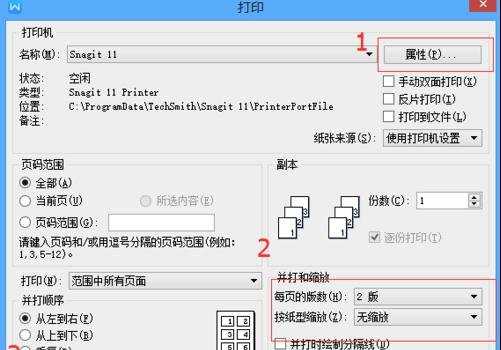

步骤五:点击确定之后,需要等待时间(根据你的文件大小),会自动跳转Snagit. 11界面
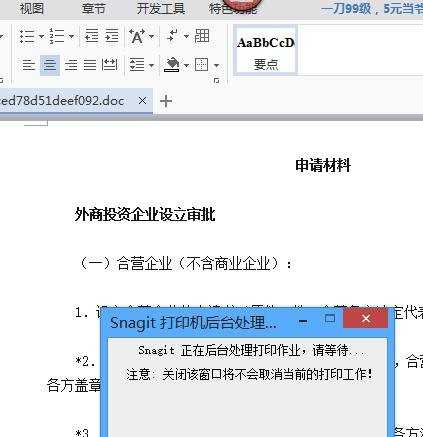
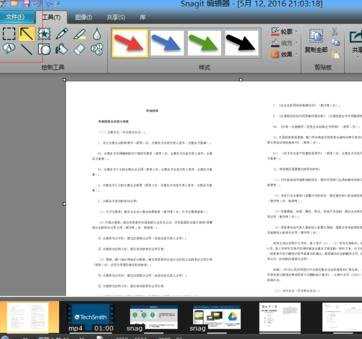
步骤六:如果图片格式符合要求直接另存为——>单页为一个文件副本——>文件格式和文件名
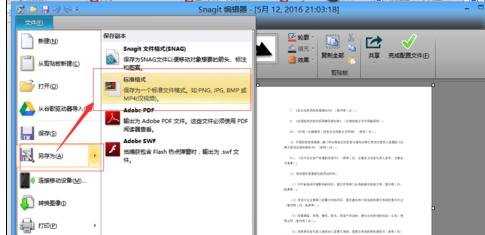

步骤七:当你打开文件夹的时候并不是你想要的(文件格式不准确),需要我们改格式,接下来如何更改格式呢

步骤八:在本文件夹下建一个文本文档,编辑内容为: ren *.* *.jpg (代码翻译为将格式改为jpg)
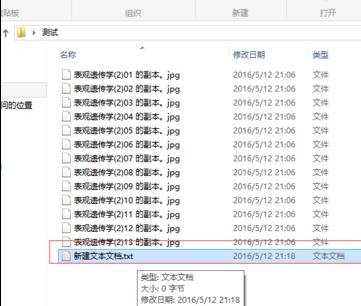

步骤九:保存后,经文本文档后缀名改为.bat格式,双击运行。
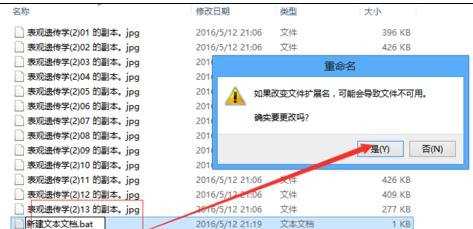
步骤十:文件格式批量改变了,成功看到想要的单张图片。
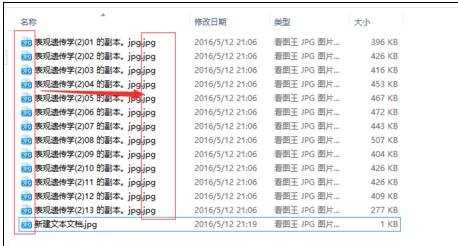

办公软件word文档中如何输出单张图片的评论条评论