如何用photoshop的缩放功能
发布时间:2017-06-01 09:19
其实缩放功能很好做的,在photoshop里面经常会用到。接下来就是小编精心整理的一些关于如何用photoshop的缩放功能的相关资料,供你参考。
用photoshop的缩放功能的方法
首先,当然是用PS打开图片啦,如图所示。

当我们确定图片宽度或是高度时,就可以采用如下的方法。在导航栏上找到图像选项,选择图像大小,如图
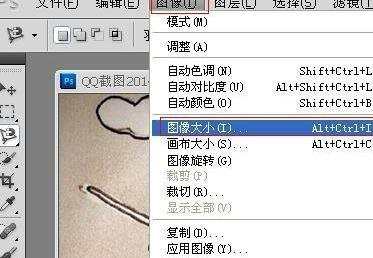
打开如下界面。将“约束样式”“缩放样式”勾选上,在修改宽度或高度,图片就自然而然的按照比例缩放了
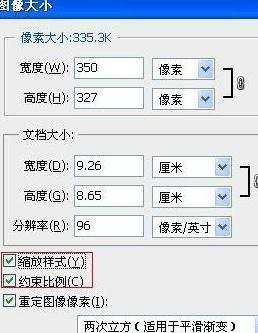
将这幅缩放后的图片和原图片相比,我们会可以看到图像变小了但没有变形的,这就表示实现了等比例缩放了。
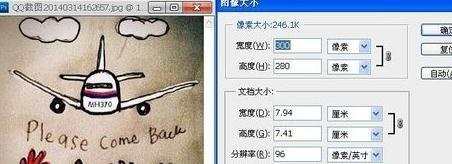
若是我们不确定图像的宽度和高度,就需要采用下面这种方法。但采用这种方法之前,要将图片转化为图层才能操作哦!
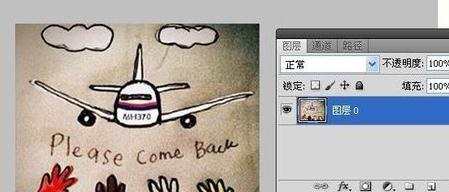
转换成图层后,我们选择Ctrl+T快捷键,就可以改变图片大小了。但若要实现等比例缩放的话,还需要按住Shift键,进行缩放。如图

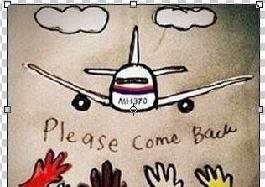
在PS界面中,我们选择裁剪工具,将多出来的地方去掉,框选住图片。
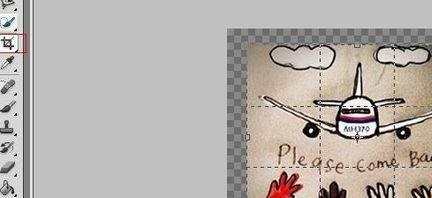
选择好了之后,双击确定,这样图片等比例缩放也就完成了。


如何用photoshop的缩放功能的评论条评论