07版word怎么设置页码
发布时间:2017-03-02 11:37
相关话题
在我们使用word录入数据量较大的文件时,通常都会设置页码,不至于顺序被打乱。下面让小编为你带来07版word怎么设置页码的方法。
07版word怎么设置页码步骤如下:
打开一个要设置页码的word文档
正常的设置页码只要选择“插入”——“页码”——“页面底端”,这样就行了
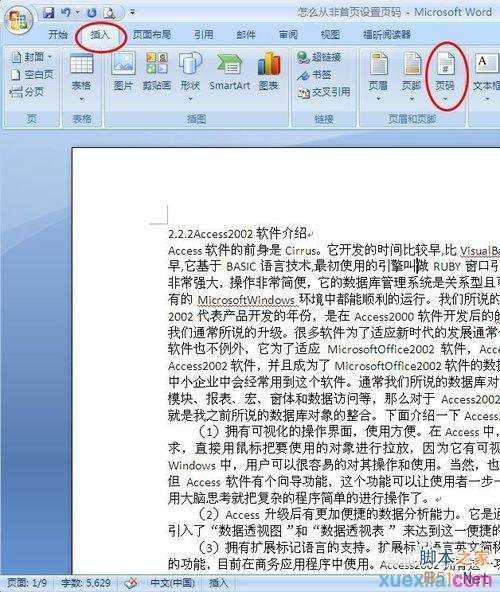
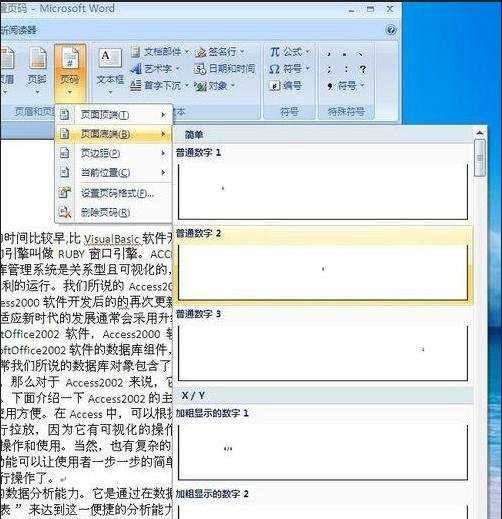
excel
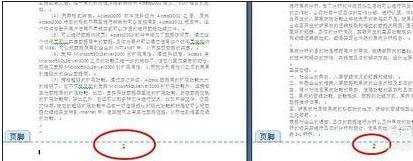
但是设置出来的页码都默认的从第一页开始为页码1,但我们的要求是第一页不能有页码,第二页才能有,并且要是第二页的页码为1,那我们该怎么办呢??
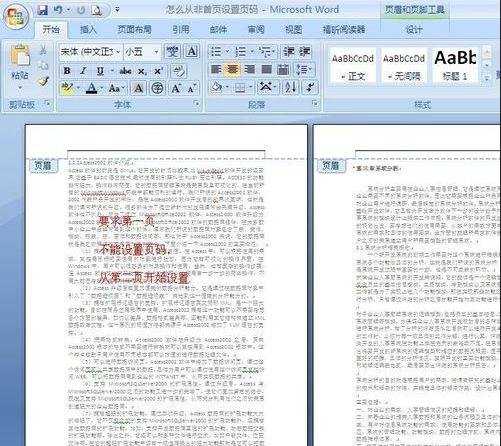
把光标置于第一页最后一个字的后面,选择“页面布局”——“分隔符”——“下一页”。
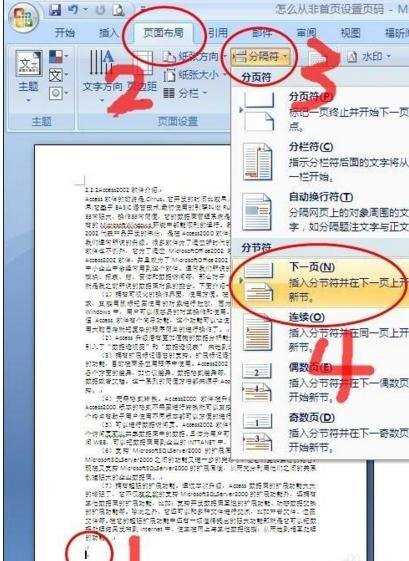
选择“插入”——“页码”——“页面底端”——“普通数字2”,会发现页码显示第一页为1,第二页为2。这是怎么回事呢?不要急,我们还没设置完呢!
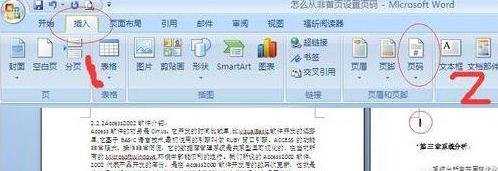
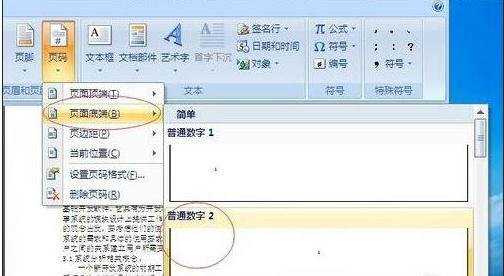
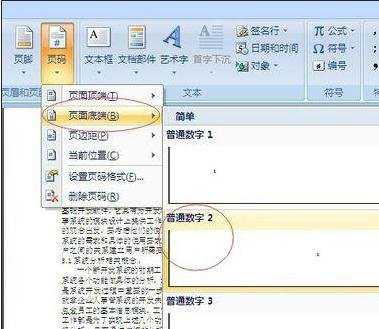
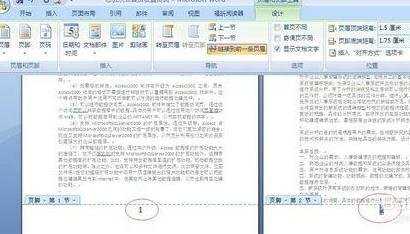
选择“链接到前一条页眉”

选择“页码”——“设置页码格式”,然后会弹出一个对话框,选择“起始页码”并且设置为1
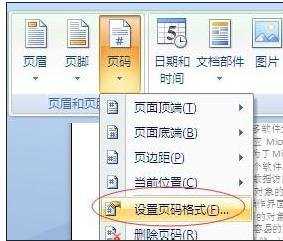
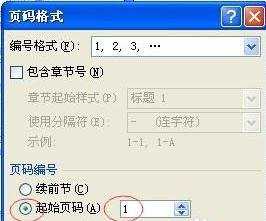
这时会看到第一页页码为1,第二页页码也为1了,快大功告成了!
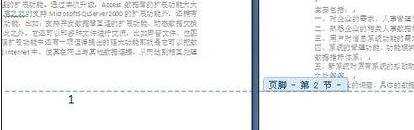
把第一页页码删掉,点击“关闭页眉和页脚”,OK,完成了


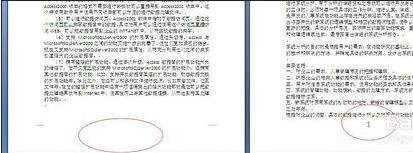
关于07版word怎么设置页码的相关文章推荐:
1.Office Word 2007怎么设置页码
2.07word页码怎么设置
3.论文的页码怎样设置

07版word怎么设置页码的评论条评论