笔记本怎么设置WIfi热点 笔记本设置WIfi热点的技巧
发布时间:2017-06-08 13:59
相关话题
随着手机的发展,流量的消耗也是大大地增加。虽然很多手机支持wifi,但是不加密或者知道密码的wifi热点。笔记本的无线网卡显出神通了。那么,如何在笔记本上建立wifi热点呢?下面是学习小编给大家整理的有关介绍笔记本设置WIfi热点的方法,希望对大家有帮助!
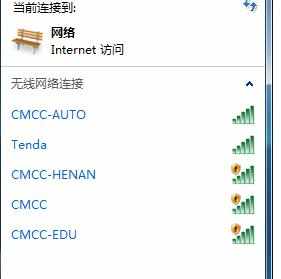
笔记本设置WIfi热点的技巧
首先确认你的无线网卡可以使用。在开始菜单中依次找到“所有程序”--“附件”--“命令提示符”,右键“以管理员身份运行”。如下图所示:
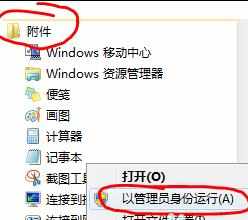
2在“命令提示符”里输入“netsh wlan set hostednetwork mode=allow ssid=Test key=0123456789”,回车,系统会自动虚拟出一个wifi热点,如下图所示:
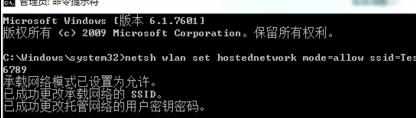
3此时,打开网络和共享中心,点击左侧的“更改适配器设置”,如下图所示,就会看到多出一个网卡来。

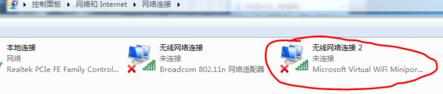
4在本地连接上单击右键,点击“属性”,如下图所示:
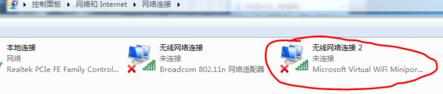
5切换到“共享”,在第一个方框内打对勾,在下方的选择框内选择“无线连接2”,确定。如下图所示:
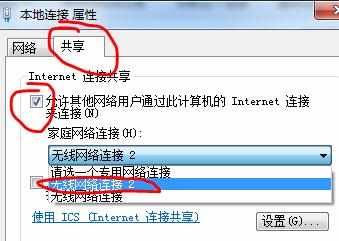
6同样在命令提示符里输入“netsh wlan start hostednetwork”,回车,就会打开wifi热点,如下图所示:
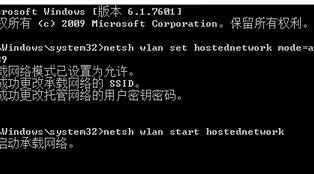
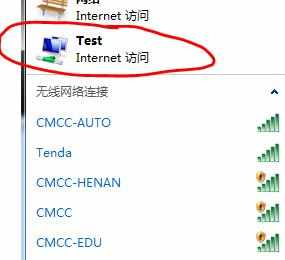
7在命令提示符里输入“netsh wlan stop hostednetwork”,回车,就会关闭wifi热点。如下图所示:
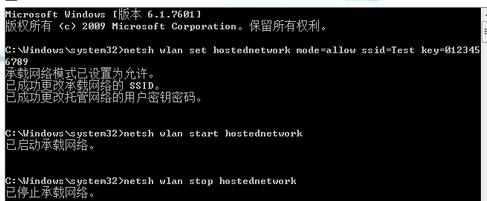
注意事项
按照上述步骤操作即可。
“ssid=”后面是wifi热点名称,“key=”后面是密码,密码必须是8位或者8位以上。
看了“笔记本怎么设置WIfi热点”的人又看了
1.笔记本电脑WiFi热点怎么设置
2.如何在笔记本电脑设置WiFi热点及WiFi共享
3.笔记本要如何设置WiFi热点
4.笔记本电脑怎么设置无线网络
5.笔记本电脑如何设置wifi热点
6.笔记本怎样快速设置wifi热点

笔记本怎么设置WIfi热点 笔记本设置WIfi热点的技巧的评论条评论