Word如何将英文突显
发布时间:2016-10-29 15:36
word文档中有英文是常见的事情,我们要一个个的评自己去查找修改这些字母效率肯定是不行的,我们可以将它突显出来,方便我们查看。下面就跟小编一起看看吧。
Word将英文突显的步骤
突显word中所有英文步骤一:打开Word2013我们将要处理的关于领跑条码标签设计系统的介绍说明文档,我们的任务是,把里面的所有英文字母突出显示,单击“开始”菜单,“编辑”按钮,选择“替换”选项。
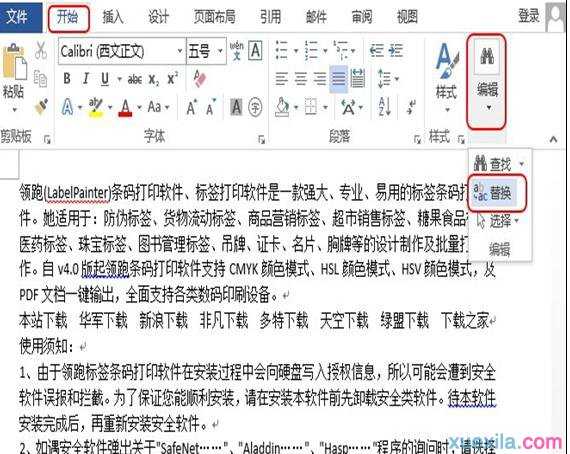
(点小图看大图)
突显word中所有英文步骤二:这是会弹出“查找和替换”的对话框,我们要先在“替换内容”的空白框里点一下,然后选择左下角的“更多”按钮。然后选择下面的“特殊格式”找出“任意字母”选项。如图
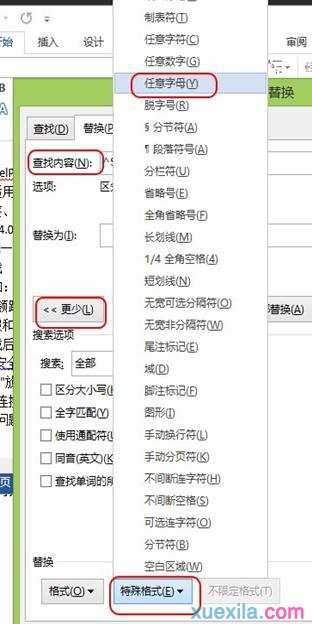
(点小图看大图)
突显word中所有英文步骤三:鼠标线点击“替换为”的空白区一下,然后选择“格式”按钮中的“字体”
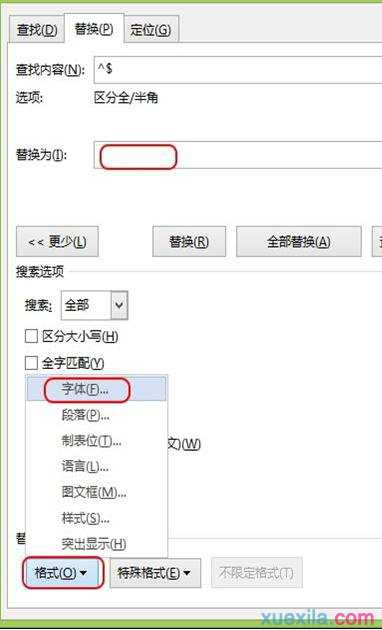
(点小图看大图)
突显word中所有英文步骤四:这时会弹出“替换字体”的对话框,我们可以根据自己的喜好设置字体的颜色,字号,字形等,blue1000在这里设置了绿色,倾斜,1号字。单机“确定”
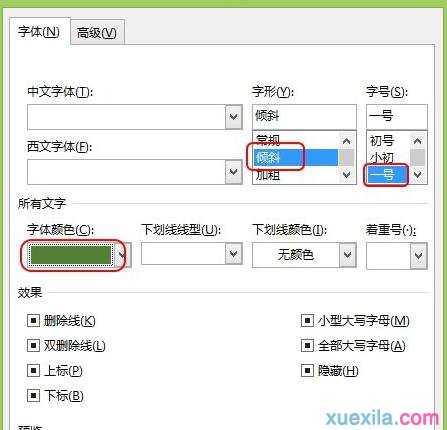
(点小图看大图)
突显word中所有英文步骤五:我们可以看到我们所设置的关于替换的内容。然后点“全部替换”按钮。
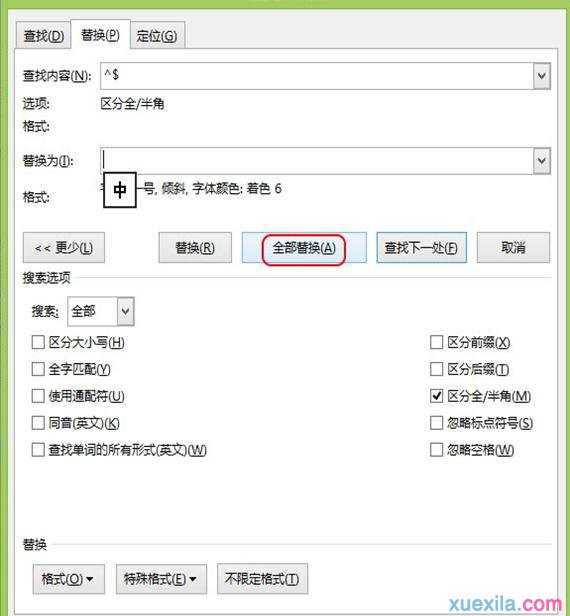
(点小图看大图)
突显word中所有英文步骤六:弹出对话框,告诉我们共有75处英文要替换。点”确定“
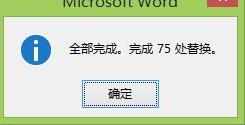
突显word中所有英文步骤七:好了,我们来看看最终的效果图吧,看看blue1000这次选择的领跑条码标签设计系统的说明书中的英文有没有变成绿色的倾斜的1号字体呢?
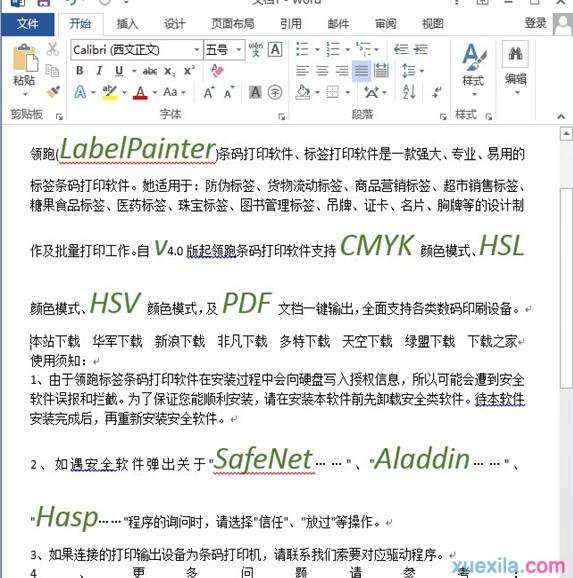
Word将英文突显的相关文章:
1.如何把Word2013文档中的英文突显出来
2.word怎么突出文档中的英文

Word如何将英文突显的评论条评论