excel表格可以分栏打印吗怎样设置
相关话题
Excel中经常需要分栏打印,具体该如何进行分栏呢?但是对于大多数人来说还是不太懂下面是由小编分享的excel中分栏打印的教程,以供大家阅读和学习。
excel表格中设置分栏打印的方法
1:下面,咱们就来学习如何使用这个工具,在使用前,先请大家记住两个参数:一是第一个人所在的行号,如我们例子中的行号是“4”,如下图中前一张图所示;第二个参数是打印预览后,第一页最后一个人所排的序号,如我们例子中的最后一个人的序号是“43”,当然序号要以自然数1开始记,如下图中后一张图所示:
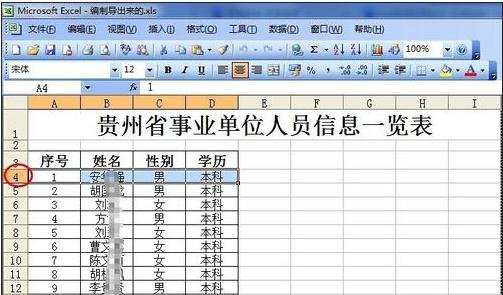
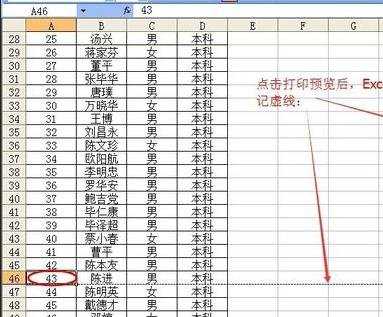
2:然后咱们点击“工具”菜单下的“多排表工具”菜单,依次选择“制作多排表”:
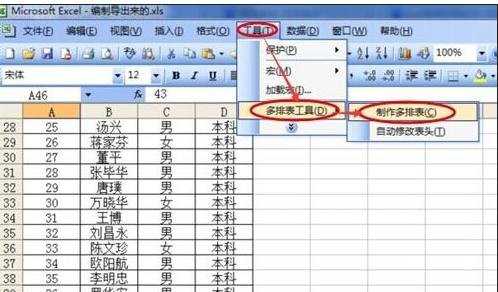
3:在弹出的菜单中,我们先来理解一下他里面的第一个参数“每页排数”是什么意思,在多次使用之后,我觉得大概就相当于Word里面的分栏功能,意思就是分几栏,例如Word里面的分栏为"2"的话就是分两栏,那么“每页排数”为"2"的话也就是我们数据在Excel中需要在A4上排成两版,如后面截图所示:
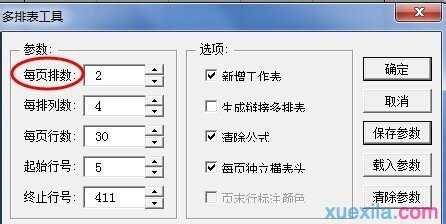
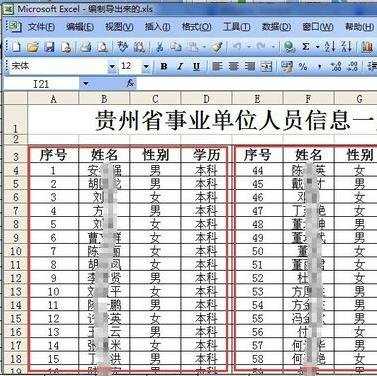
4:然后再来看一下"每排列数"这个参数,这个参数意思就是我们原来的数据由几列组成,如我们例子中数据由4列组成,那么这个参数里面就填写"4":
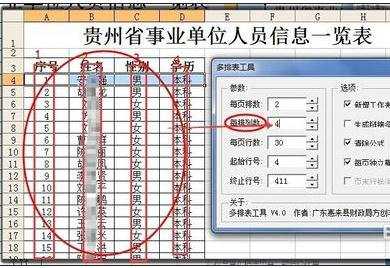
5:接下来的"每页行数"填的是刚刚我们第1步记录下来的最后一个人的序号“43”,"起始行号"填的是我们第1步记录下来的第一个人开始的行号“4”:
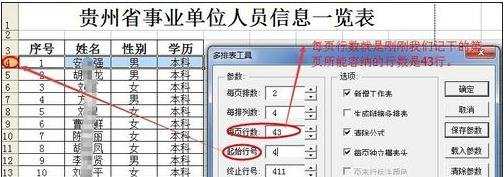
6:之后在其他参数“选项”中,只勾选“新增工作表”和"生成链接多排表"两项:
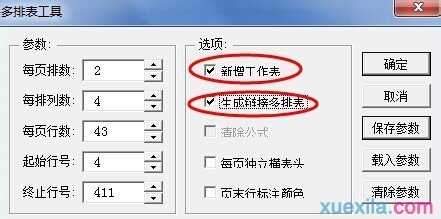
7:最后点击确定,我们所需要的数据就出来了,我们点击“打印预览”看一下,每一页的数据如同Word的分栏功能做出来的效果是一样的,两栏数据的序号都是首尾相接的,是不是很省事呢:
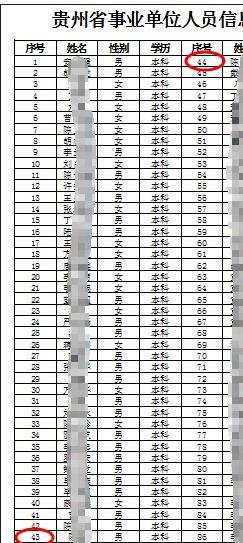
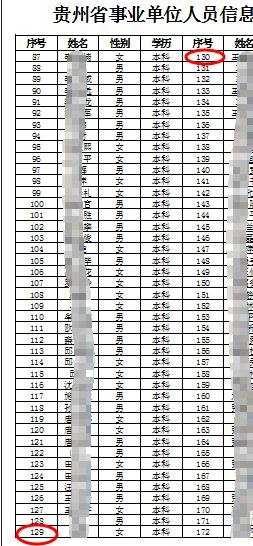
猜你感兴趣:
1.excel表格设置分栏打印的方法
2.excel中设置分栏打印的教程
3.excel表格打印分栏的教程
4.excel表格分栏打印的方法
5.excel2010如何分栏打印

excel表格可以分栏打印吗怎样设置的评论条评论