如何在ppt中设置图片路径动画
发布时间:2017-03-01 15:47
相关话题
我们可以在ppt中为图片添加路径的动画效果,对于新手可能不知道如何设置,下面就让小编告诉你如何在ppt中设置图片路径动画 的方法。
在ppt中设置图片路径动画的方法:
鼠标左键选中图片,在PPT右边点开“效果”选项。自定义动画-添加效果。
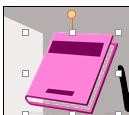
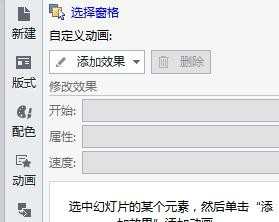
找到“动作路径”-“绘制自定义路径”,下拉选项中会有直线/曲线/任意多边形/自由曲线这几个选项,根据自己的需要选择就好。
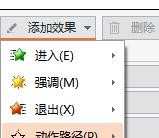
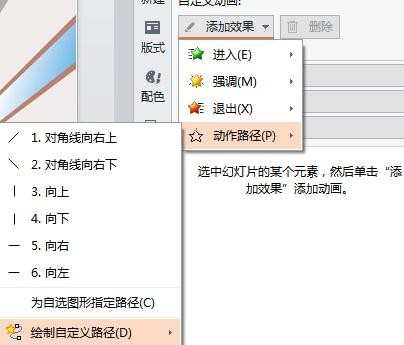
例如,我要设置这本书飞到桌上的路径,用鼠标左键画好路径(注意:画好路径后需要双击鼠标左键,路径才会停止。),我们看一下幻灯片放映效果就如该步骤的图1-2-3的变化。
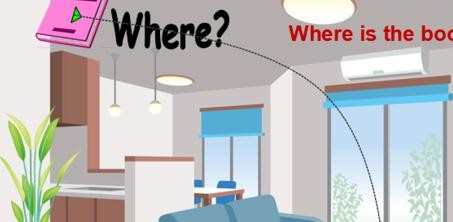
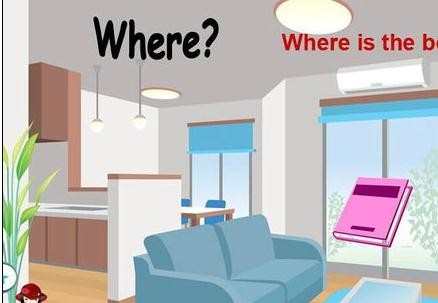
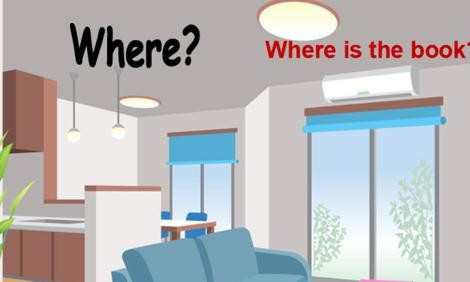
同一个图片,我们可以为其设置多个动作路径。在此,我举例要说明的是书的位置,所以我为书设置了另外两条动作路径。如图所示。
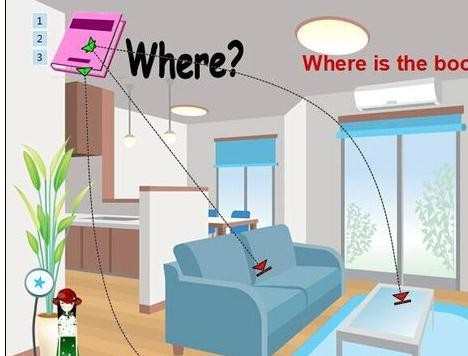
我们分别来看一下后两种动作路径呈现出来的效果。第2个路径:书飞到沙发上;第3个路径:书飞到桌子底下。路径顺序会按照书旁边的序号来先后显示。这样一来,我们要把书的位置讲解清楚,是不是既形象方便又易于理解了呢?



如何在ppt中设置图片路径动画的评论条评论