如何打印固定excel表头的教程(2版本)
发布时间:2017-03-23 16:37
相关话题
在Excel中录入好数据以后需要打印数据,多数情况下都需要在打印的时候固定表头,或许有朋友不知道该如何固定表头,下面是小编带来的关于如何打印固定excel表头的教程(2版本),希望阅读过后对你有所启发!
如何打印固定excel表头的教程(2版本):
Excel2003固定打印表头:
固定表头步骤1:打开Excel2003软件,单击“文件”——页面设置,如图所示。
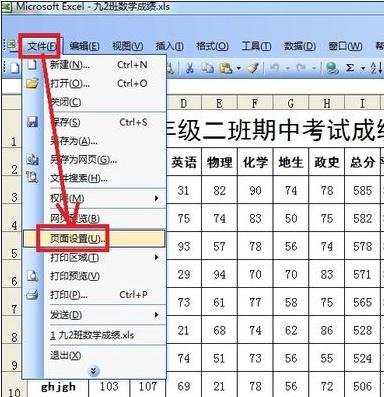
固定表头步骤2:在弹出的“页面设置”对话框中选择“工作表”选项卡,在顶端标题行选择表头区域,单击“确定”按钮。

固定表头步骤3: 现在打开“打印预览”,可以看到表头已经出现了,如图所示。

Excel2007固定打印表头:
固定表头步骤1:打开Excel2007软件,在打印预览模式下,我们可以看到表哥没有加上表头。

固定表头步骤2:在菜单栏中单击“页面布局”——打印标题,如图所示。
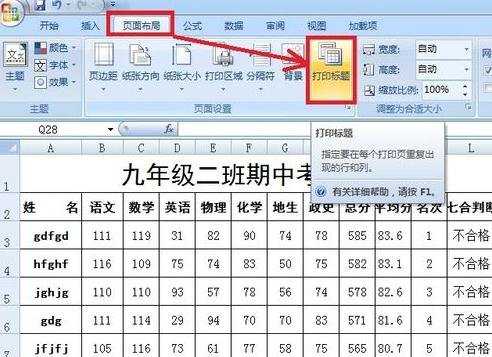
固定表头步骤3:再打开的“页面设置”对话框中选择“工作表”并选择表头区域,单击“确定”按钮。

固定表头步骤4:现在在打印预览模式可以看到已经自动加入了表头。

看了如何打印固定excel表头的教程(2版本)还看了:
1.EXCEL2013怎么设置打印时固定表头
2.Excel2013怎么打印固定的表头
3.Excel2013怎么打印有固定的表头的表格
4.excel2010表头固定打印的方法
5.如何设置excel打印时每一页都有表头的教程
6.怎样固定打印Excel的表头
7.Excel2013怎么设置打印时自动添加表头

如何打印固定excel表头的教程(2版本)的评论条评论