Word2003怎样从任意页设置开始页码
发布时间:2017-06-12 19:02
相关话题
在使用Word文档进行文字编辑的时候,总是会用到加入页码的功能,但是想要加入页码,又不需要从第一页开始添加怎么办呢?下面就给大家分享怎样在Word2003文档中的任意页插入页码的方法,欢迎大家来到学习。
Word 2003从任意页设置开始页码的方法
首先打开word2003,在我们想要添加起始页码的那页,将鼠标的光标移到页面的最上面。

02然后点击选项栏中的插入,在下拉栏中找到分隔符,点开。

03在弹出的分隔符对话框中,在分隔符类型中选择“下一页”,然后点击确定。

04接着在选项栏中找到视图,并在下拉菜单栏中点击“页眉和页脚”选项。

05然后将鼠标移至页脚的地方,在页眉和页脚的工具栏中点击“连接到前一个”选项。
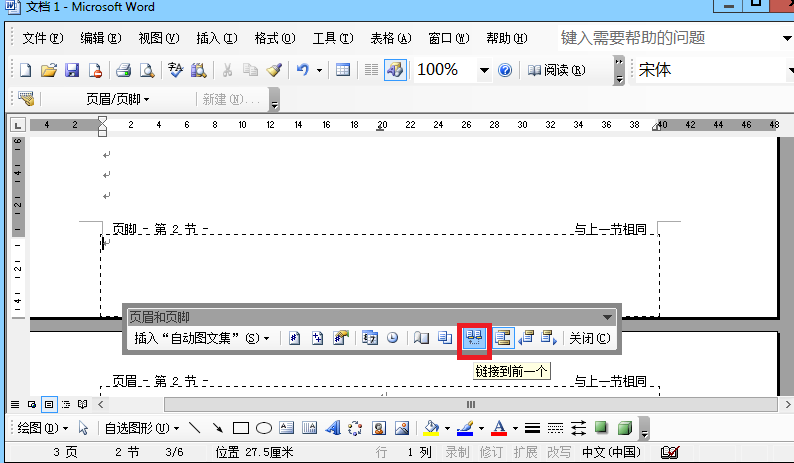
06然后在选项栏中点击插入,并在下拉栏中选择“页码”点开。

07在弹出的对话框中点击“格式”选项,然后在格式的对话框中设置起始页码为1,点击确定。

08这样就成功的在文档的任意页设置起始页码了。

猜你感兴趣:
1.怎么在word中设置页码从任意页开始
2.Word 2003怎么从任意页开始显示页码
3.word2013如何设置页码从任意页开始
4.word2003页码从任意页开始如何设置
5.word 2003怎么从指定页开始插入页码

Word2003怎样从任意页设置开始页码的评论条评论