excel2010smartart图的制作方法
相关话题
在Excel中除了数据的录入、存储外,还需要利用图表进行数据的对比,而 smartart图是一个常用的图表,如果需要用到Excel工作并不太会制作 smartart图的朋友可以学习一下。下面是由小编分享的excel2010smartart图的制作方法,希望对你有用。
excel2010smartart图的制作方法:
步骤1:单击SmartArt按钮
步骤2:在“插入”选项卡的“插图”组中单击SmartArt按钮。

步骤3:选择SmartArt图形
步骤4:弹出“选择SmartArt图形”对话框,选择“棱锥图”选项,在对话框右侧选择所需的棱锥图,这里选择“基本棱锥图”选项。
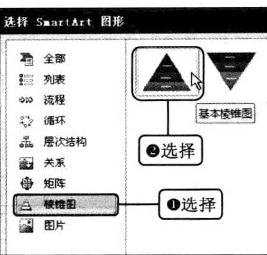
步骤5:插入的图形
步骤6:单击“确定”按钮后返回工作表,此时可看到新插入的基本棱锥图。
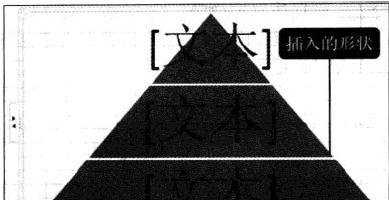
步骤7:单击“添加形状”技钮
步骤8:若要在图形中添加形状,可选择要添加形状的位置,在“SmartArt工具-设计”选项卡的“创建图形”组中单击“添加形状”按钮。
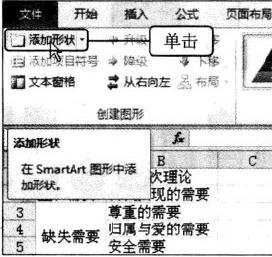
步骤9:添加图形后的效果
步骤10:执行上一步操作后,可看到基本使锥图由以前的3行变为4行。
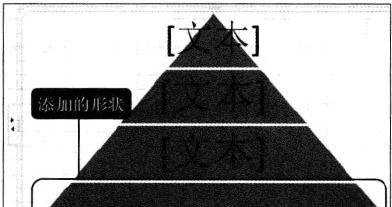
步骤11:单击“文本窗格”按钮
步骤12:再次单击“添加形状”按钮,在“SmartArt工具-设计”选项卡的“创建图形”组中单击“文本窗格”按钮。
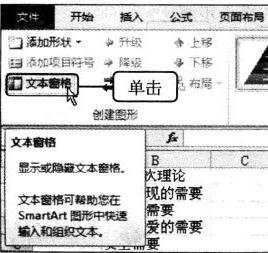
步骤13:输入文本
步骤14:在图形左侧的文本窗格中按照图形层次输入需求层次理论所对应的文本,输完后单击“关闭”按钮。

步骤15:输入文字后的效果
步骤16:此时,可在基本棱锥图的各形状中看到输入的文本。

步骤17:更改形状颜色
步骤18:在“SmartArt工具-设计”选项卡的“SmartArt样式”组中,单击“更改颜色”按钮,在弹出的库中选择形状颜色,这里选择“彩色范围-强调文字颜色2至3”样式。
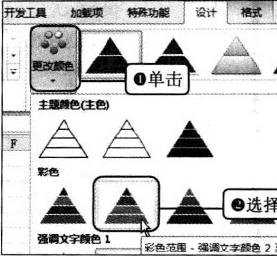
步骤19:显示设置后的最终效果
步骤20:返回工作表,此时可着到基本棱锥图的最终效果。
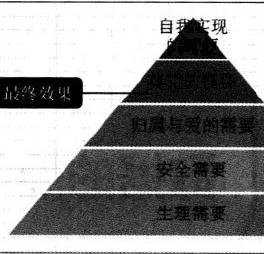
看了excel2010smartart图的制作方法还看了:
1.怎么在word2010中用SmartArt制作组织结构
2.Excel2010怎么制作柱状图
3.如何用Excel2010制作图表
4.excel 2010作图教程
5.Excel2010单元格中的迷你图怎样制作
6.Excel2010怎么将数据转换成图形
7.怎么在excel2010中创建柱形图

excel2010smartart图的制作方法的评论条评论