Photoshop制作文字海报教程
发布时间:2017-01-03 09:30
相关话题
效果图大致由主体文字及背景装饰两大部分构成。主体文字选择的是水晶字效果,可以按照自己的喜好设置成不同效果的文字。然后再配合主体文字添加一些纹理背景及装饰即可。下面是小编为大家整理的Photoshop制作文字海报教程,仅供大家参考~
Photoshop制作文字海报教程如下:
最终效果
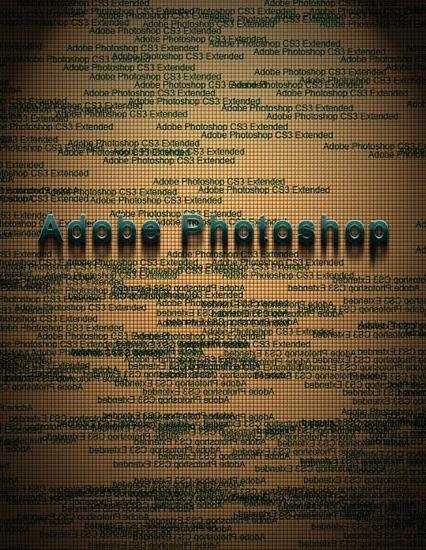
1、果断将前景色设置为R/G/B=164/240/238,然后输入文字,我用了48号的Arial字体,然后觉得细了点,就勾选了加粗。这字体是系统都有的,不用费心去网上找了。

2、复制文字图层,得到一个文字图层的副本。对副本图层添加图层样式,首先设置投影,具体参数看图识字。
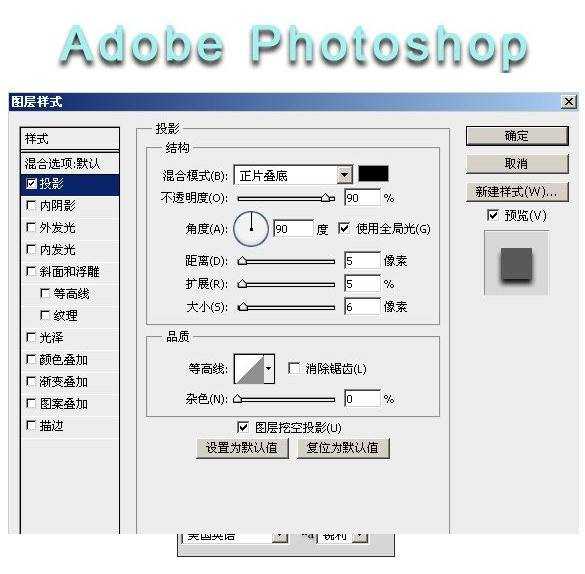
3、继续对副本添加渐变叠加:打开渐变编辑器,设置渐变参数,该渐变条一共用到四种颜色,颜色值与色标的位置,从左到右分别如下图。
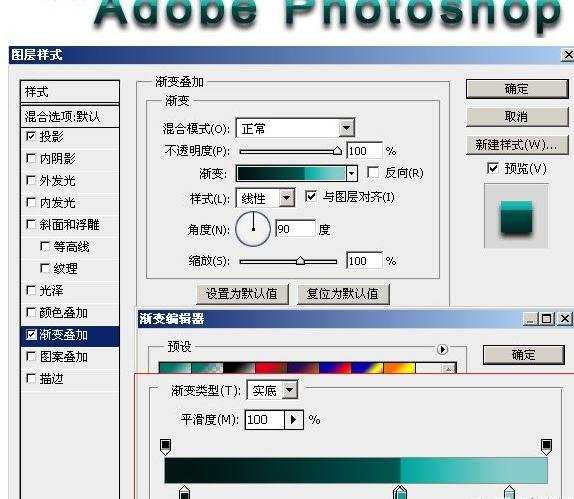
4、接下来,将副本图层按键盘上的方向键,向下移动2个像素。

5、将下面的那个原始文字图层再复制一个,得到副本2,拖到所有图层的最上方,不会托的用手按:Ctrl+Shift+] 再把字体颜色更改成黑色。降低不透明度50%。
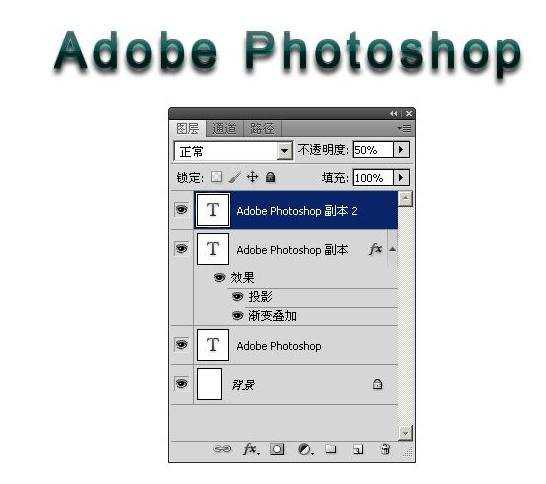
6、主题部分基本收工,接下来就是阴影了。按Ctrl 键,依次单击3个文字图层,按Ctrl+Alt+E将这3个图层合并到一个新层,命名为“阴影”,将“阴影”移动到3个文字图层的最下方,也就是背景层的上放。
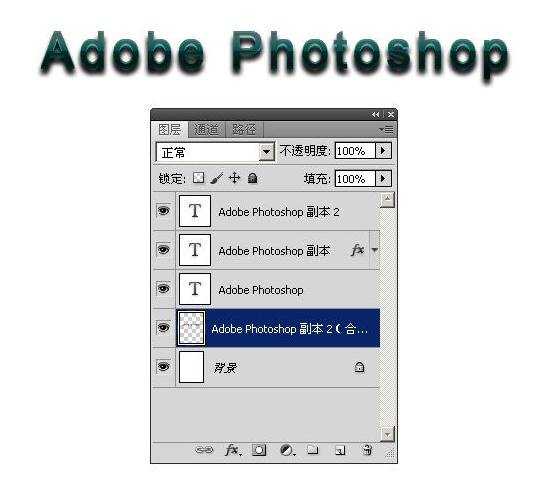

Photoshop制作文字海报教程的评论条评论