Windows10电脑键盘鼠标怎么设置
发布时间:2017-06-01 08:26
电脑鼠标键盘设置得好,经常能提高我们的使用效率,下面是小编为大家介绍Windows10电脑键盘鼠标的设置方法,欢迎大家阅读。
如何进行设置键盘移动鼠标
1第一步把你的电脑开机(Windows10已经可以通过键盘开机了,点击键盘上的按键 就可以开机了),然后进入到桌面(如果无法通过小娜进入请继续往后阅读,小编会给大家写从开始菜单如何进入)
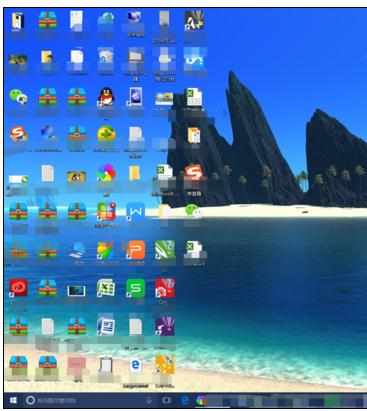
2第二步就是进入到设置界面了,小编有两种方法,第一种是通过“微软小娜”进入,第二步是通过开始菜单进入,小伙伴可以依据自己的喜好进行选择(如果无法通过小娜进入请继续往后阅读,小编会给大家写从开始菜单如何进入)
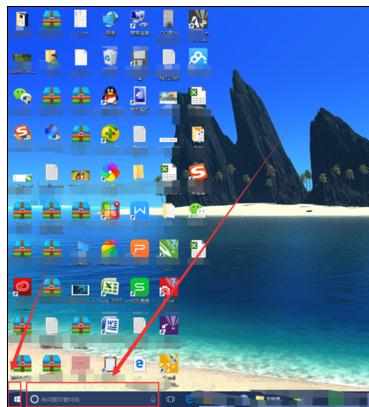
3第三步,先为大家介绍通过“微软小娜”进入,在底部输入“轻松使用鼠标”就会出现如图所示点击出现如图所示字样进入(如果无法通过小娜进入请继续往后阅读,小编会给大家写从开始菜单如何进入)
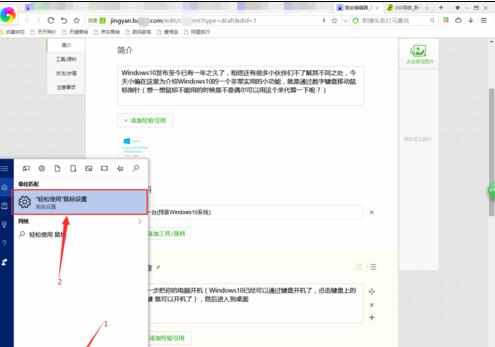
4第四步,这是进入后的界面,(如果无法通过小娜进入请继续往后阅读,小编会给大家写从开始菜单如何进入)
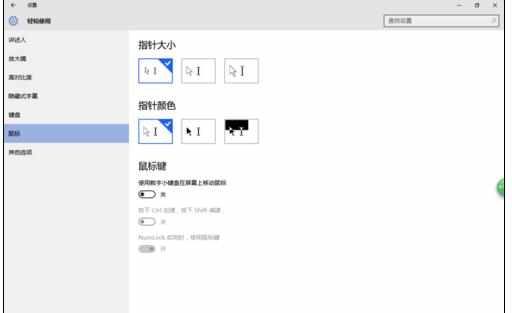
5第五步,参考第一步图示,通过开始菜单进入设置界面
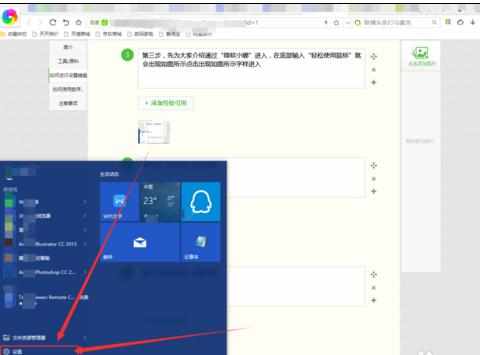
6第六步,参考图片点击进入“轻松使用”
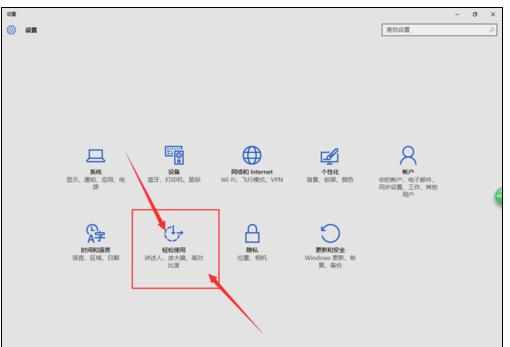
7这是进入到轻松使用的界面,点击左侧“鼠标”字样的点击进入(如图1所示),图二就是进去之后的画面
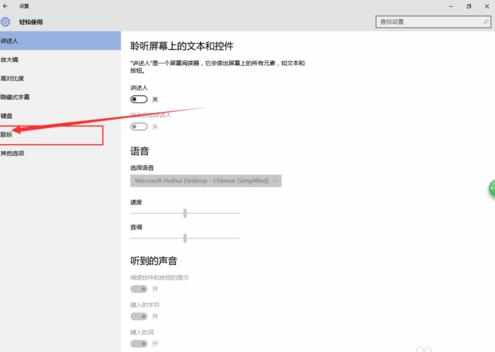
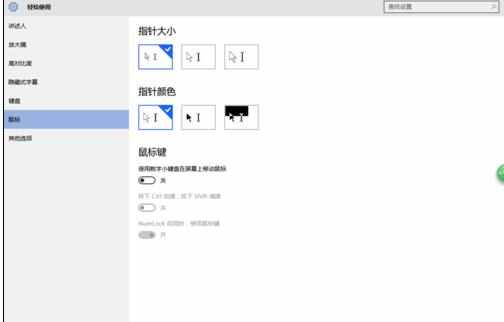
8第八步,如图所示
1、打开“使用小键盘在屏幕上移动鼠标”,(必须打开否则无法使用)
2、“按下CtrI键加速,按下Shift键减速”可以根据自己的需要选择是否打开

Windows10电脑键盘鼠标怎么设置的评论条评论