电脑休眠怎么设置不断网_怎么设置电脑休眠不断网
发布时间:2017-05-05 09:25
我们在使用电脑的过程中,一段时间不做任何操作的话会自动进入休眠状态,这个时候网络也会断开,要怎么才能设置电脑休眠不断网呢?下面是小编整理的电脑休眠设置不断网的方法,供您参考。
电脑休眠设置不断网的方法
01首先,鼠标右击我的电脑,点击进入属性。

02点击设备管理器。
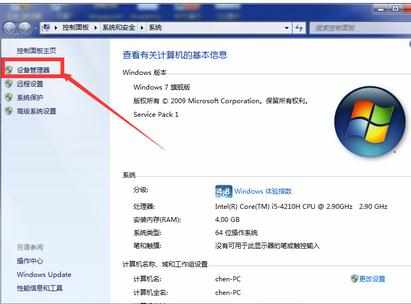
03找到网络适配器,这里可以查看到自己的网卡。(bluetooth开头的为蓝牙设备,可以无视。同时含wireless的为无线网卡,台式电脑一般没有这一项。)
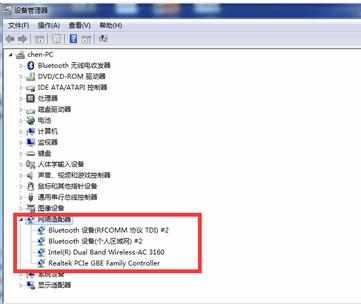
04右击你的网卡点击属性进去找到电源管理选项,如“允许计算机关闭此设备以节约电源”前面有勾则将勾去掉,如没有则不管,然后点击确定。
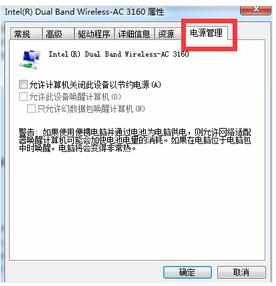
05然后右击桌面空白处,点击进入个性化。
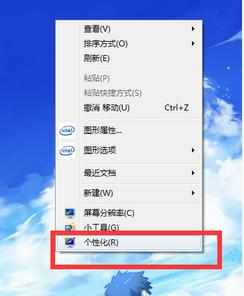
06点击屏幕保护程序。
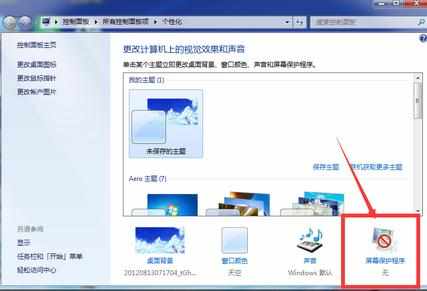
07点击更改电源设置。
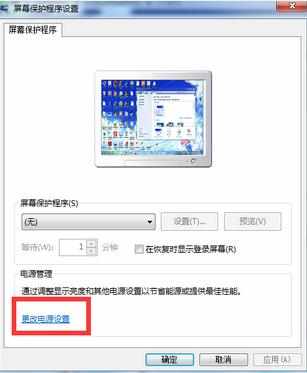
08点击更改计划设置。
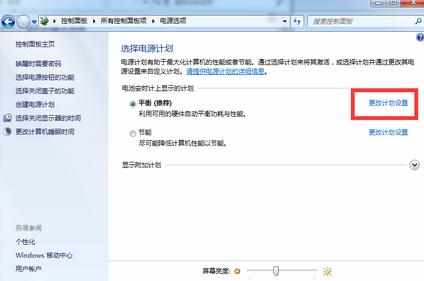
09点击更改高级电源设置。
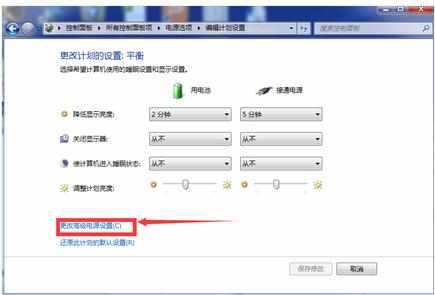
10点击“硬盘”,会出现“在此时间后关闭硬盘”,下面会显示时间。
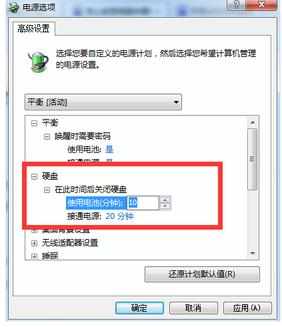
11然后不断点击时间旁的向下的箭头直到显示“从不”,然后点击应用即可。
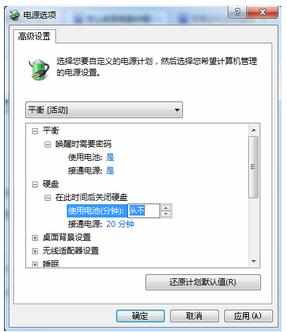

电脑休眠怎么设置不断网_怎么设置电脑休眠不断网的评论条评论