在Word中插入目录制作的方法详解
怎么在WORD中插入目录,有人用“纯天然”的方法,章节与页码之间的虚线手工连接,但是始终无法对齐。接下来是小编为大家收集的在Word中插入目录制作的方法详解,希望能帮到大家。
在Word中插入目录制作的方法详解
目录是用来列出文档中的各级标题及标题在文档中相对应的页码,如图1所示。
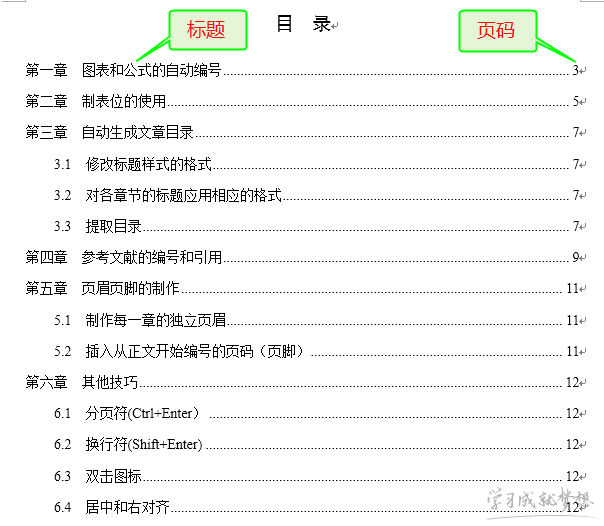
首先,介绍Word的一个概念:大纲级别。Word使用层次结构来组织文档,大纲级别就是段落所处层次的级别编号,Word提供的大纲级别有9级,对一般的文档来说足够使用了。
Word的目录提取是基于大纲级别和段落样式的,在Normal模板中已经提供了内置的标题样式,命名为“标题1”、“标题2”,…,“标题9”,分别对应大纲级别的1-9(如图2所示)。
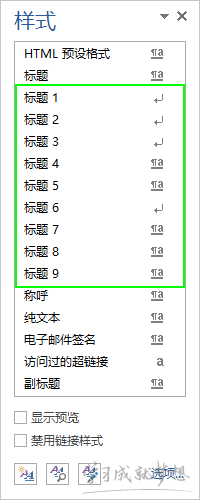
我们可以不使用内置的标题样式而采用自定义样式,但有点麻烦。
下面将要介绍的的目录制作方法直接使用Word的内置标题样式。
目录的制作分三步:
(1)修改标题样式的格式
通常Word内置的标题样式并不符合我们报告格式的要求,需要手动修改。
单击“【开始】-【样式】(右下角箭头)”,弹出“样式”窗格,如图2。单击窗格右下方的“选项…”链接,弹出“样式窗格选项”对话框(如图3)。
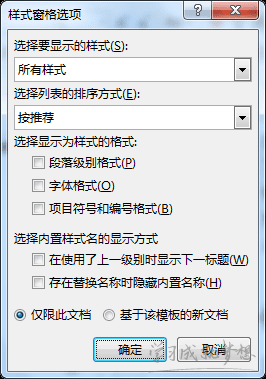
在第一个下拉列表框中选“所有样式”,单击“确定”,回到“样式”窗格,如此以来样式窗格里所有的样式就显示出来了。
然后,点击相应标题样式右侧的黑色倒三角,选择“修改”(如图4),弹出“修改样式”对话框,可修改的内容包括字体、段落、制表位和编号等(如图5)。
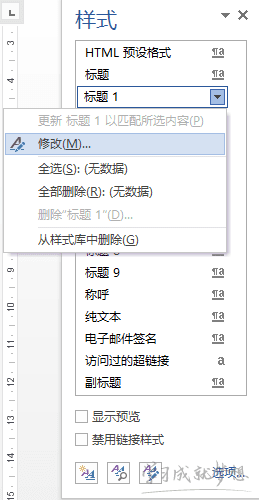
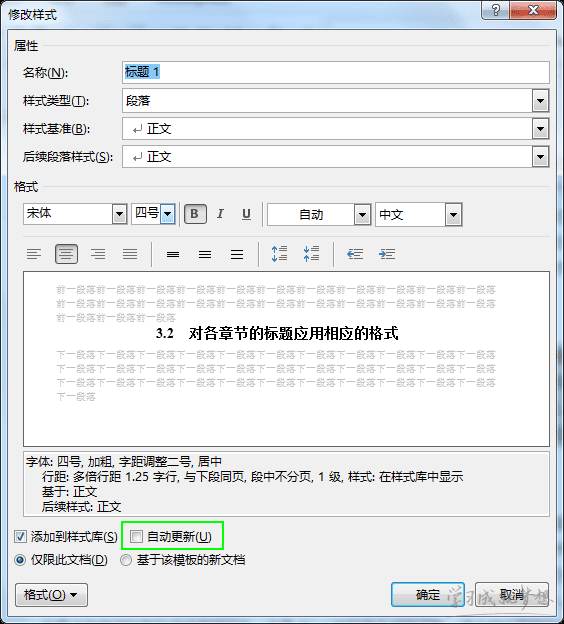
按报告格式的要求分别修改标题1、标题2、标题3的格式(建议报告目录最多显示三级即可)。
(2)对各章节的标题应用相应的格式
章的标题应用“标题1”样式,节标题使用“标题2”,第三层次标题使用“标题3”,以此类推。
样式应用方法:将插入点光标放到章节标题所在段落,然后单击样式窗格中的相应样式即可。
使用样式来设置标题的格式还有一个优点,就是更改标题的格式非常方便。
假如要把所有一级标题的字号改为小三,只需更改“标题1”样式的格式设置,然后自动更新(勾选图5的“自动更新”选项),所有章的标题字号都变为小三号,不用手动一一修改。
(3)提取目录
按格式要求,目录应位于正文前面。在正文前插入一新页(在第一章的标题前插入一个分节符(下一页)),将光标移到新页的开始,键入“目录”二字,并设置好格式。
新起一段落,选则“【引用】-【 目录】-【 自定义目录】”,弹出“目录”对话框,如图6所示进行相应设置,单击“确定”后目录生成完毕。
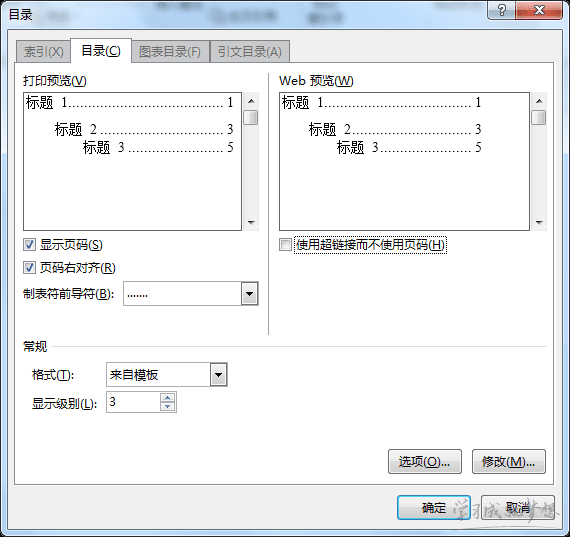
若有章节标题不在目录中,肯定是没有使用标题样式或使用不当,不是Word的目录生成有问题,请去相应章节检查。
此后若章节标题改变,或页码发生变化,只需在目录中右键,单击“更新域”即可,如图7所示。
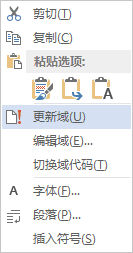
注:目录生成后有时目录文字会有灰色的底纹,这是Word的域底纹,打印时是不会打印出来的。
看了“在Word中插入目录制作的方法详解”还想看:
1.word中怎么制作目录的两种方法
2.word中怎么添加目录的两种方法
3.四种制作Word自动生成目录方法
4.如何在word中生成目录的两种方法
5.word2013怎么添加目录

在Word中插入目录制作的方法详解的评论条评论