如何使用ppt创建电子相册
发布时间:2017-05-18 13:09
相关话题
如今很多人都会使用ppt来创建电子相册,但是对于新手来说,可能就不知道具体的操作了,下面就让小编告诉大家如何使用ppt创建电子相册。
使用ppt创建电子相册的方法
1、运行PowerPoint2010演示文稿编辑程序,依次点击“文件”-->“新建”-->“空白演示文稿”-->“创建”选项创建一个空白的演示文稿。如图所示;
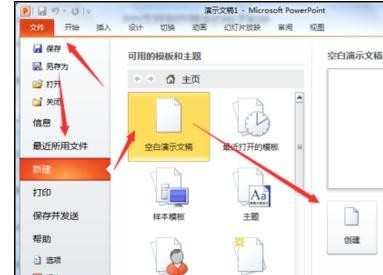
2、在空白演示文稿窗口,打开菜单栏的“插入”选项卡,在插入选项卡中的图像分组功能区域依次点击“相册”-->“新建相册”命令选项。如图所示;
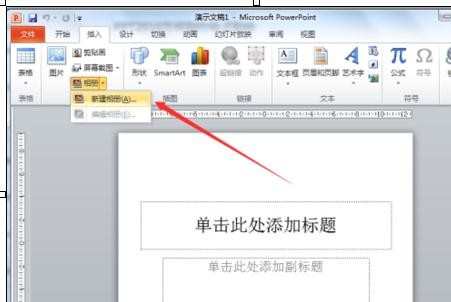
3、点击“新建相册”命令选项后,这个时候会打开“相册”对话窗口。这个我们制作相册的第一步。如图所示;

4、在“相册”对话框中,点击插入图片来自下的“文件/磁盘”按钮。打开“插入新图片”对话框。如图所示;

5、在打开的“插入新图片”对话框中,打开我们需要的插入的图片文件夹所在磁盘位置。如图所示;

6、在打开图片文件夹中选中需要制作成相册的图片,然后再点击“插入”按钮,之后会返回到“相册”对话框。如图所示
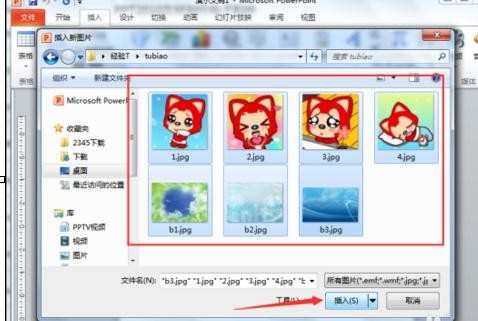
7、照片插入好之后,返回到“相册”对话框窗口,根据自己的需要调整照片的顺序,选择相应的图片版式以及主题,然后再点击“创建”按钮。如图所示;

8、点击“创建”按钮后,图片被插入到演示文稿中去,并在第一张幻灯片中会留出相册的标题。如图所示;


如何使用ppt创建电子相册的评论条评论