win10连接网络无法上网怎么办,win10系统上不了网
发布时间:2017-03-08 16:55
相关话题
最近有用户反映说,自己的win10系统连接网络之后还是无法上网,不知道该怎么办,下面是小编整理的一些关于win10连接网络无法上网的解决方法,希望能够帮助大家!
win10连接网络无法上网的解决方法一
1、右键点击连接图标,选择打开网络连接设置中心,如下图所示

2、找到你目前的网络连接,如下图所示

3、选择更改适配器设置,如下图所示

4、找到你的当前网络连接,如下图所示

5、右键目前网络连接--属性,如下图所示

6、选择多播协议,点击安装,如下图所示

7、选择协议,添加,如下图所示

8、选择可靠多播协议 ,点击确定按钮,然后重启电脑。如下图所示

9、如果不能解决,请同时按下win+x,选择命令提示符(管理员),如下图所示
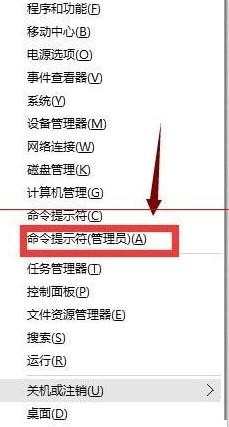
10、在提示框输入netsh winsock reset,回车,如下图所示

11、重置成功,重启你的电脑,如下图所示


win10连接网络无法上网怎么办,win10系统上不了网的评论条评论