word怎么添加背景图片的两种方法
发布时间:2016-12-18 15:13
相关话题
在做word文档的时候为了使得它和PPT一样丰富多彩,就可以给它插入背景,使得word文档的演示效果更加的丰富。那么下面就由小编给大家分享下word添加背景图片的技巧,希望能帮助到您。
word添加背景图片方法一:
步骤一:打开需要插入背景的word文档,点击“插入”。
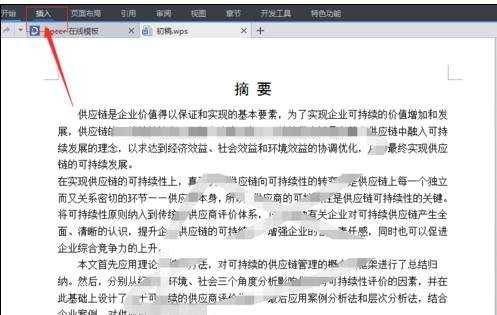
步骤二:然后在插入工具栏的下拉框中单击'图片”。
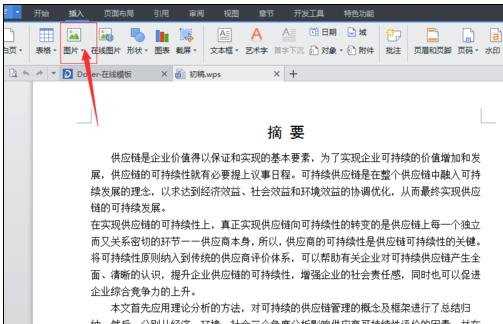
步骤三:然后找到图片存储的路径,单击选中图片,添加完成后单击“打开"。
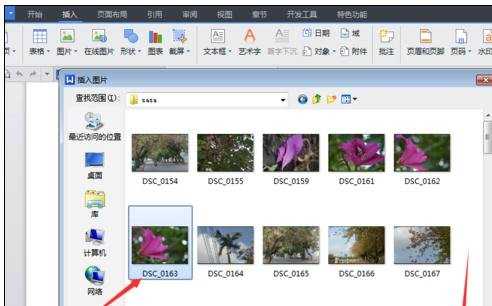
步骤四:然后单击鼠标右键,单击”设置对象格式“。
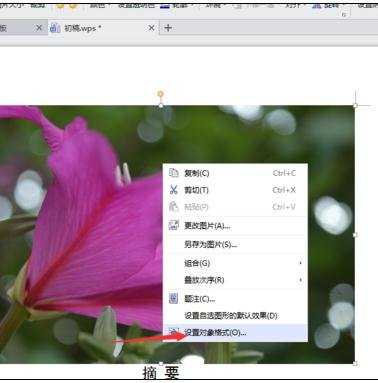
步骤五:在弹出来的对话框中选中版式,单击“衬与文字下方”,单击确定。
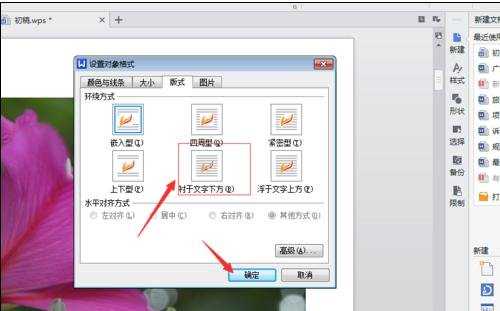
步骤六:插入效果如下所示,可以根据文档的需要调节图片的大小。操作如下图所示:
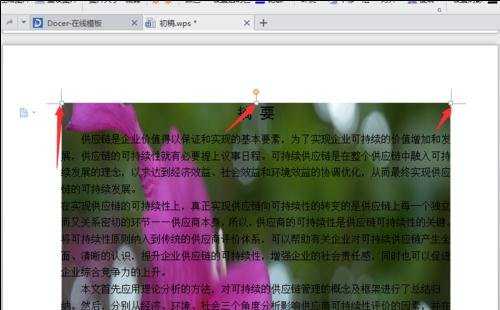
word添加背景图片方法二:
步骤一:首先我们打开word软件,新建一个空白文本文档;
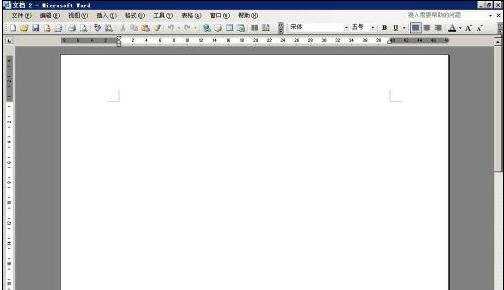
步骤二:然后我们将自己需要的内容复制或者打在word文档中;
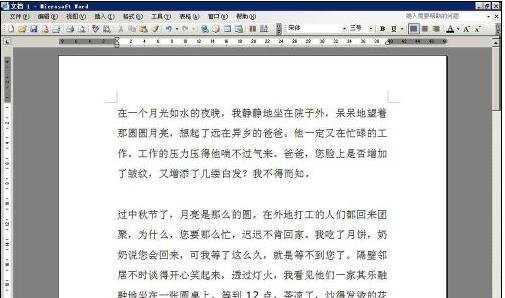
步骤三:然后我们点击下图所示的格式——背景——填充效果选项;
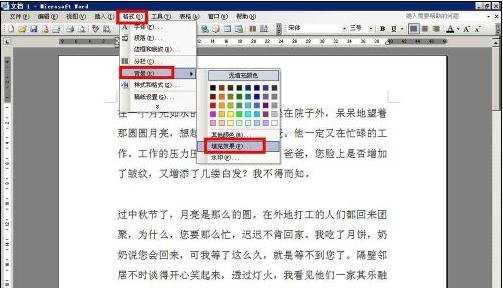
步骤四:在打开的填充效果对话框中,我们点击图片——选择图片按钮,进入到图片选择界面;
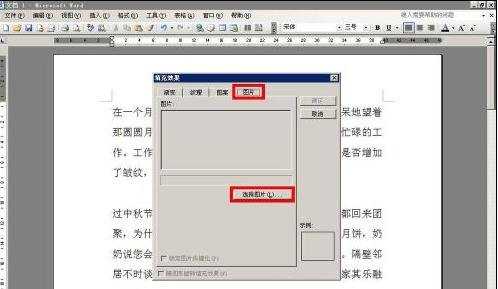
步骤五:如下图所示,我们选择自己要设置为背景的图片,然后点击确定按钮;
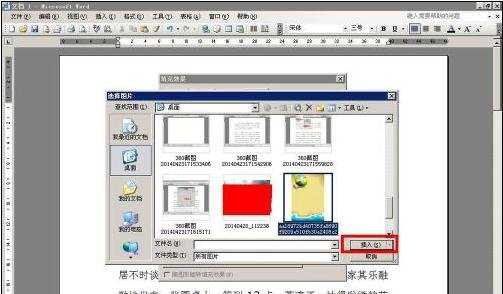
步骤六:这样就会进入到背景选择界面,在下图可以看到我们刚刚选好的这幅图已经在这里了,我们直接点击确定按钮;
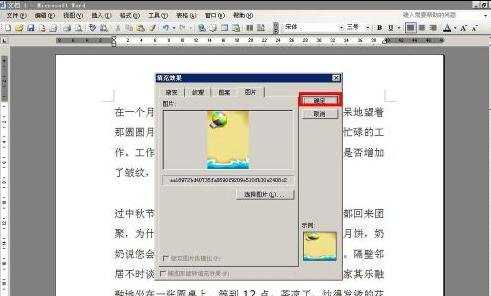
步骤七:这时候我们就可以看到下图所示,已经把背景添加好了;

步骤八:那么如何删除这个背景呢,如下图所示,我们直接点击格式——背景——无填充颜色,即可删除word文档的背景图片了;
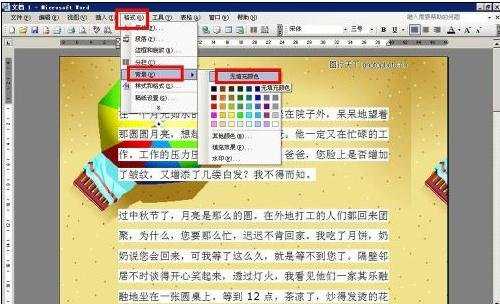

word怎么添加背景图片的两种方法的评论条评论