excel表格自定义设定填充编号的教程
发布时间:2016-12-02 12:03
相关话题
在Excel中经常需要用到自动填充这个功能,因为这个功能可以打打的提高你的工作效率,自动填充功能还可以自定义设置编号格式,接下来是小编为大家带来的excel表格自定义设定填充编号的教程,希望对你有用。
excel表格自定义设定填充编号的教程:
自定义填充编号教程1:在单元格依次输入需要填充的一个完整序列的每个项目内容。
如:第一组参赛队,第二组参赛队...第五组参赛队。
自定义填充编号教程2:然后选择该序列所在的单元格区域。
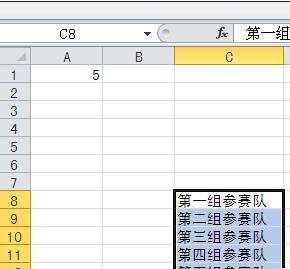
自定义填充编号教程3:单击【文件】--》【选项】
自定义填充编号教程4:则弹出Excel选项对话框。
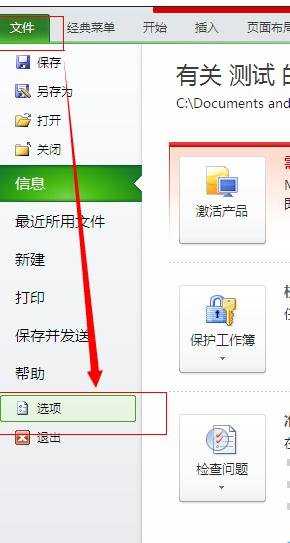
自定义填充编号教程5:选中左侧的【高级】。
自定义填充编号教程6:向下操作右侧的滚动条。直到“常规”区域出现。
自定义填充编号教程7:点击【编辑自定义列表】按钮。
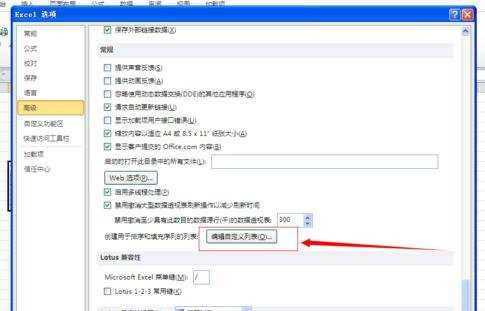
自定义填充编号教程8:点击右下角的【导入】按钮。
如图。
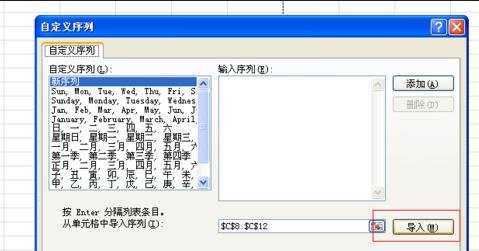
自定义填充编号教程9:则【输入序列】中就会出现选定的项目。
自定义填充编号教程10:点击【确定】按钮。
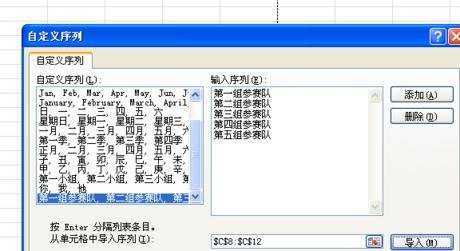
自定义填充编号教程11:在单元格输入【第一组参赛队】。
自定义填充编号教程12:选中右下角的填充柄进行填充。
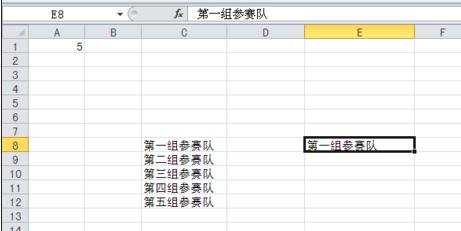
自定义填充编号教程13:选择填充方式为【填充序列】。
自定义填充编号教程14:即能看到效果。
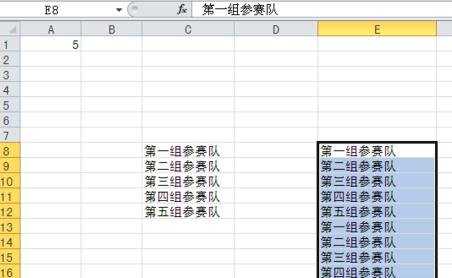
看了excel表格自定义设定填充编号的教程还看了:
1.excel2010自定义序列填充的方法
2.Excel2010表格自定义填充背景如何操作
3.excel 2010自动填充的教程
4.怎么设置Excel2007的填充序列
5.EXCEL2013序列填充技巧
6.word表格如何实现序号自动填充
7.怎么在excel表格中自动生成序号

excel表格自定义设定填充编号的教程的评论条评论