Win7怎么禁用网络共享
相关话题
一般个人用户可能用不到网络共享功能,关闭win7系统下的网络共享设置,则可一定程度上保护个人隐私,还可减少不必要的资源占用,属常见的系统优化设置项。那么Win7怎么禁用网络共享呢?小编为大家分享了Win7禁用网络共享的方法,下面大家跟着小编一起来了解一下吧。
Win7禁用网络共享方法一:
巧用电脑资源管理器,查看电脑文件共享与否一目了然
首先我们打开相应需要查看共享信息的文件夹,这里注意,文件夹视图模式需为“详细信息”,可以通过“空白处右击鼠标—查看—详细信息”来完成设置(也可通过右上角快捷操作来完成)。
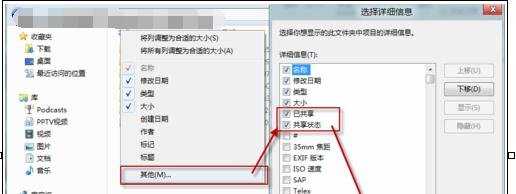
显示共享信息
然后在文件夹的标题行中,单击鼠标右键,在弹出的对话框中选择其他,这样会看见一个“选择详细信息”的对话框,这里我们找到并勾选“已共享”和“共享状态”两个选项(图中小编已经勾选过了,所以两者显示在了一起),然后单击确定完成设置。
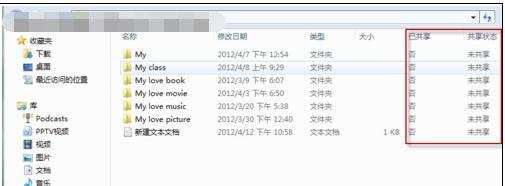
共享文件列表
这样,我们就可以在详细信息视图下清楚的看出哪些文件夹已经共享,那些文件夹共享状态为专用了。
Win7禁用网络共享方法二:
简单命令提示符,调出电脑所有共享文件
其实我们通过运行CMD,即可看见全部的共享文件了首先在开始菜单中,找到“运行”输入CMD调出命令窗口。
然后再光标处输入对应指令“Net share”单机“Enter”键即完成命令操作。
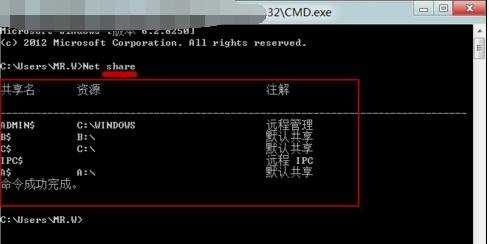
用命令查看共享
上图即为小编的计算机中所有共享文件了,是不是很像平时购物列的清单,简单明了。通过上面的路径即可找出共享文件夹进行设置了。
Win7禁用网络共享方法三:
使用计算机管理器,查找共享文件夹直观又全面
以上介绍的两种方法,第一种较为直观却又单一,第二种命令符方式虽然全面,查找文件是却不是很方便,接下来,小编为大家介绍一种鱼和熊掌兼得的方法,使用计算机管理器中的共享文件夹来完成操作。
打开“共享文件夹”的方式有两种,第一种就是右击计算机,选择“管理”在弹出的“计算机管理中”左侧列表中选择“共享文件夹”。第二种是通过“开始菜单--运行--fsmgmt.msc”直接打开。
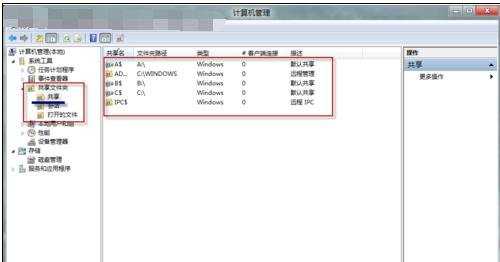
通过“计算机管理器”查看共享
打开“共享文件夹”后,选择三个子菜单中的“共享菜单”即可轻松看到所有的共享文件了。
这种方法不但直观全面,还有一个好处就是支持在此模式下,新建共享文件夹以及取消共享文件设置,是所有方法中功能最全的一种,推荐大家使用。
清楚的知道自己哪些文件被共享,哪些私人资源已受到保护,是一种良好的操作习惯。这样我们才能在享受WIFI无线网络技术便捷服务的情况下,防止无线网 被他人入侵或者自己的电脑连接到他人的WIFI后发生个人资料泄露,威胁数据安全的情况。小编建议大家定期查看核对共享文件,为自己、家人或者工作室建立 一个更安全的网络共享环境。
Win7禁用网络共享方法四:
使用专门的电脑安全管理软件、共享文件访问控制软件来实现禁止电脑设置共享、禁止电脑共享文件的行为。
如果你觉得上面的方法比较复杂,也可以借助一些专门的禁用共享文件的软件来实现。例如,有一款“大势至USB控制系统”(下载地 址:<http://www.grabsun.com/monitorusb.html>),是一款全面保护电脑文件安全的软件,只需要在电 脑安装之后,就可以完全禁止电脑U盘、移动硬盘和手机等USB存储设备的使用,同时还不影响非USB存储设备的使用(如USB鼠标、键盘和加密狗等)。同 时,还可以禁止电脑发送邮件、禁止网盘上传文件、禁止QQ发送文件以及禁止FTP文件上传等,全面保护电脑文件安全。
在大势至USB端口禁用软件中,集成了一个“禁止文件共享”的功能,只需要勾选就可以禁止电脑设置共享文件,同时如果本机已经共享了文件还可以自动取消,从而极大地保护了共享文件的安全。如下图所示:
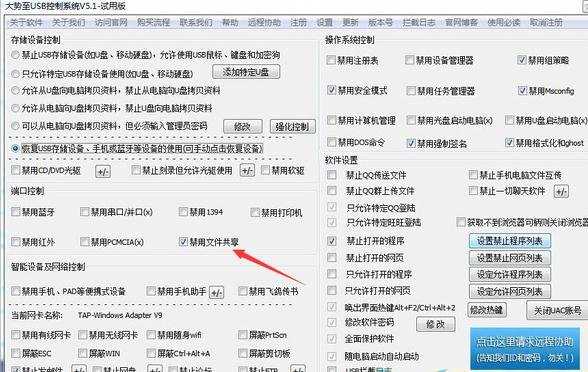
图:禁止文件共享
通过这样设置之后,就可以完全禁止电脑设置共享文件,同时还可以实时禁用本机已经共享的文件,从而极大地保护了电脑文件的安全。
总之,上述四种方法都可以实现禁止电脑共享文件的目的,相对于前三种方法来说,通过专门的禁用文件共享文件的软件更为方便,同时也更为严密,具体采用何种方法,企事业单位可以根据自己的需要进行选择。

Win7怎么禁用网络共享的评论条评论