ppt2013怎么播放flash_ppt2013播放flash步骤图解
发布时间:2017-06-15 10:31
相关话题
我们在生活工作中经常都会使用到ppt,ppt2013版本是现在比较常用的一个版本,如果要在ppt2013里播放flash的话要怎么操作呢?下面是小编整理的ppt2013播放flash的方法,供您参考。
ppt2013播放flash的方法
首先,准备好你的PPT和Flash文件。把这两个文件放在同一个目录下。
这里以都放在桌面为例介绍。
如果大家要做正式的课件,建议单独建一个文件夹,把PPT和Flash文件放进去。
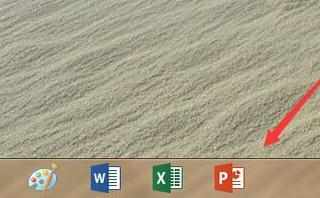

打开PPT之后,找到我们要添加Flash动画的那一页。
如下图所示。
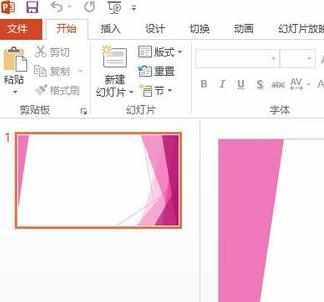
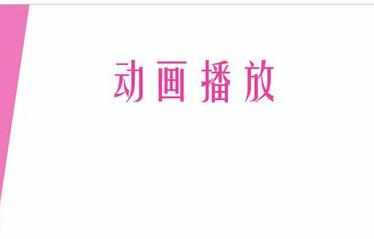
找到左上角的“文件”选项卡,点击进入,找到左下角的“选项”命令。
在选项命令页面,找到“自定义功能区”
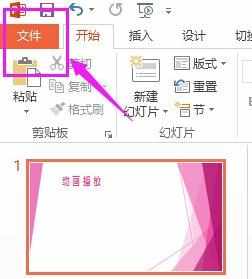

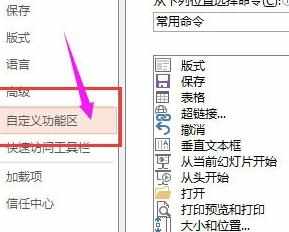
这里会出来两排命令,这里把右边命令中的“开发工具”勾选中,点击“确定”如下图所示。
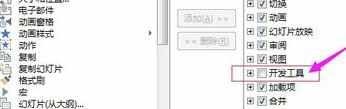
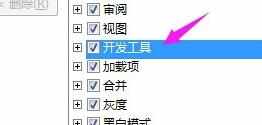
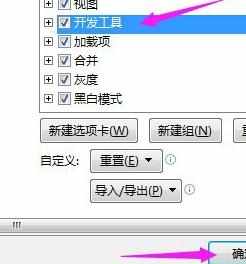
这时我们回到主要编辑页面,在上方的菜单栏上就可以看到“开发工具”就已经以选项卡的方式显示在最上方了。点击进入。
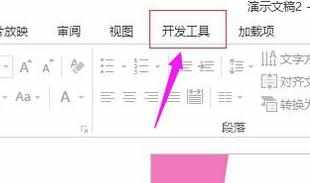
如下图所示,点击进入“开发工具”子菜单,在“控件”中,选择红色框中的“其他控件”按钮,进入“其他控件”窗口,选择“shockwave Flash object”选项,点击“确定”。
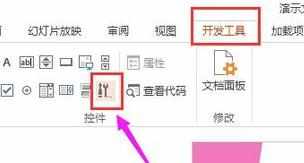
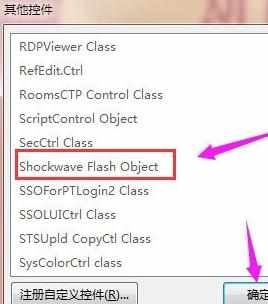
这时鼠标会变成十字装“+”,在PPT上拖动鼠标,拉出一个框,用来放你的Flash。大小根据自己的需要来调整。
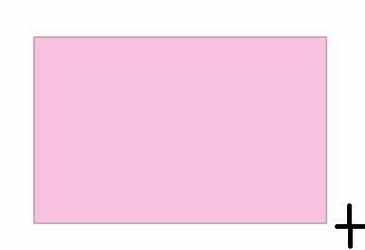
在框上点击鼠标右键,选择“属性表”命令。
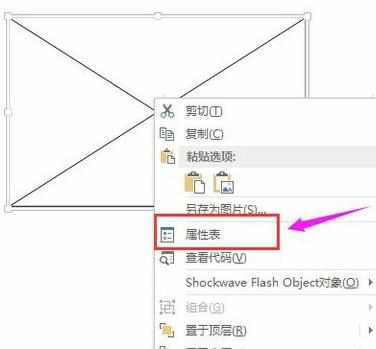
在属性表中,将“movie”后面的空白处,填上你的Flash文件的文件名,例如“抢房子大赛.swf”,注意这个【.swf】的后缀名必须加上。
下面的“playing”属性选择为True
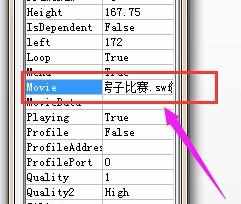
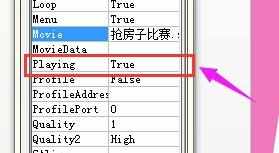
现在播放PPT的时候,你的Flash动画就可以自动播放了!



ppt2013怎么播放flash_ppt2013播放flash步骤图解的评论条评论