word中怎么设置首字下沉的两种方法
发布时间:2016-12-22 11:49
相关话题
在使用word进行报纸或者杂志编辑的时候,经常需要一些特殊的文字格式设置,比如首字下沉,那么下面就由小编给大家分享下word中设置首字下沉的技巧,希望能帮助到您。
word中设置首字下沉方法一:
步骤一:需要给大家普及下有关首字下沉选项,主要是两种:下沉和悬挂两种形式,具体效果在旁边显示比较清楚。
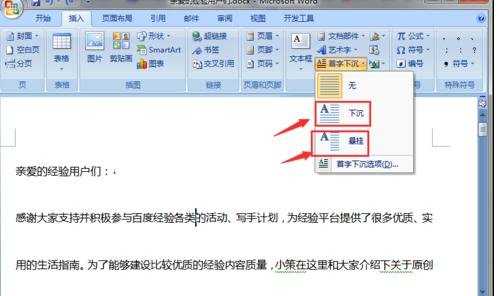
步骤二:但是,小编还是建议大家去设置与首字下沉选项有关的一些数据设置,而不是直接点击下沉或悬挂来设置。
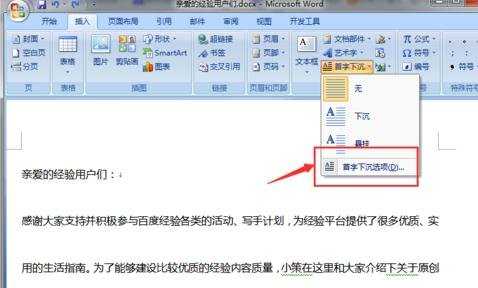
步骤三:这样就调出了首字设置的窗口,我们可以在这里边选择相应的下沉选项,之后再进行有关参数的设置。
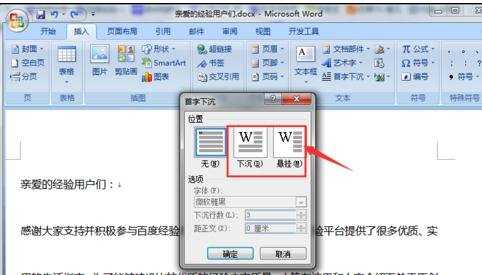
步骤四:其实关于首字下沉选项的设置,只有两个,分别是下沉行数和距离正文的距离,建议设置下沉两行、距正文0.5cm左右。
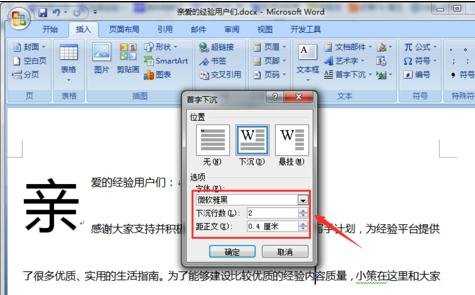
步骤五:这样就完成了首字下沉设置的操作,这对于word中文字的设计还是非常有用的,大家可以尝试其他的操作参数设置。
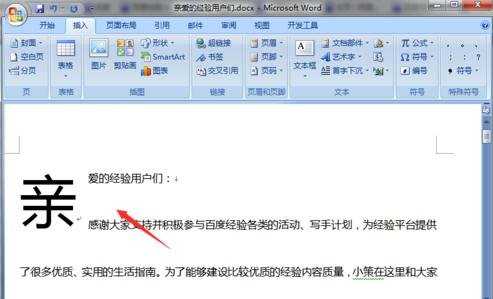
word中设置首字下沉方法二:
步骤一:在打开的Word程序窗口,点击“打开其他文档”,在文件存放的路径将Word文件打开。如图所示;
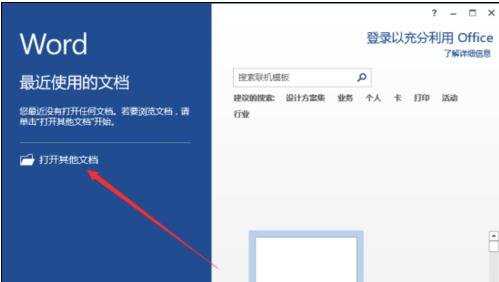
步骤二:在打开的Word文档窗口中,打开插入菜单选项卡,而后点击“文本”选项,在弹出的的选项框中选择“首字下沉选项”并点击它。如图所示;
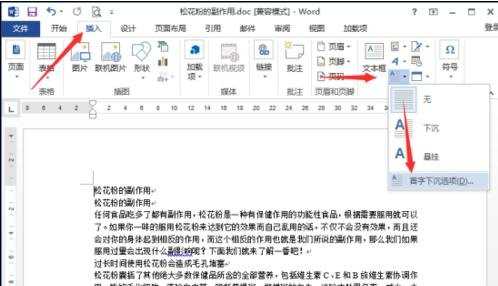
步骤三:点击首字下沉选项后,这个时候在Word文档窗口会打开“首字下沉”设置对话框。如图所示;
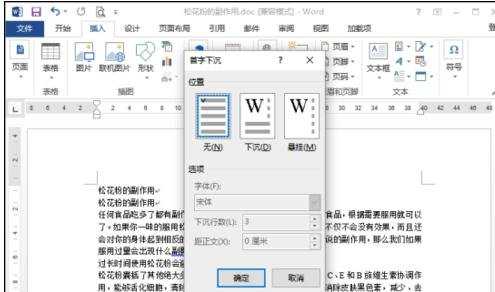
步骤四:在打开的首字下沉设置对话框中,在位置中选择下沉,在选项中设置字体、下沉行数,距离正文的位子,设置好之后再点击“确定”按钮。如图所示;
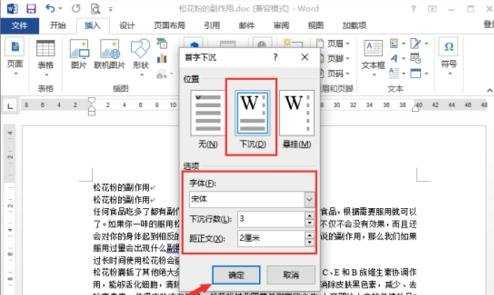
步骤五:返回到Word编辑窗口,即可看到设置首字下沉后的效果。如图所示;
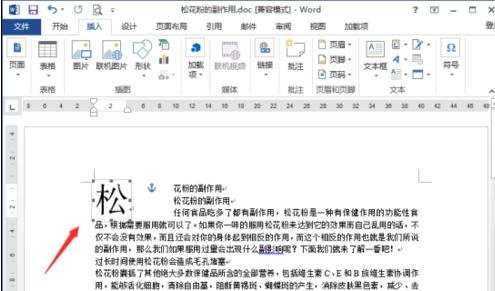

word中怎么设置首字下沉的两种方法的评论条评论