excel表格排列组合怎么设置
发布时间:2017-06-02 12:24
Excel中经常需要既需要排列又需要组合,具体该如何两个功能合并用呢?想知道怎么实现排列组合,接下来是小编为大家带来的excel 排列组合的解决方法,欢迎大家来到学习。
excel表格排列组合的解决方法
1:打开"排列组合.XLS"
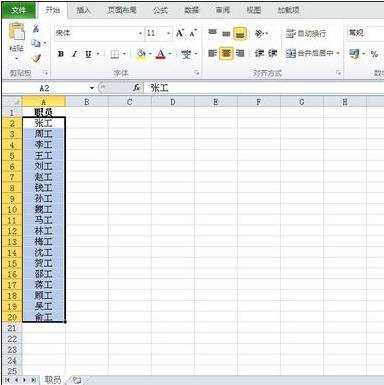
2:打开"Microsoft Query"
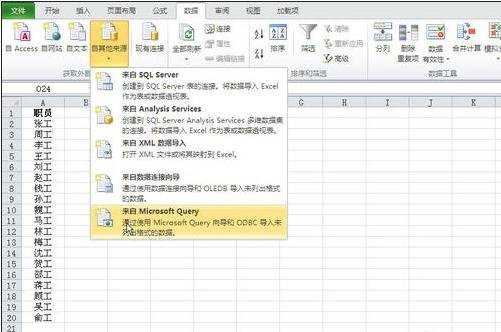
3:选择数据源:EXCEL FILES*,不要勾选"使用查询向导" 确定

4:打开存放在电脑E:盘上的"排列组合.xls"文件,作为外部数据源

5:添加"职员$"工作表到Query,并关闭
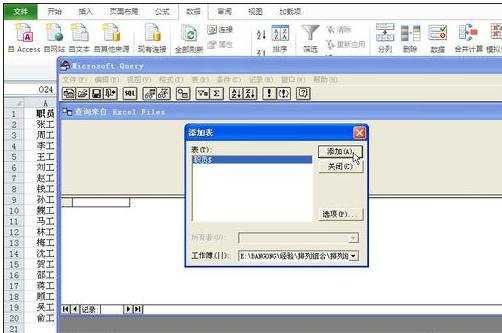
6:点击Query工具栏中"SQL"按钮

7:填写如下SQL语句:
select *
from [职员$] A,[职员$] B,[职员$] C
where A.职员
order by A.职员,B.职员,C.职员
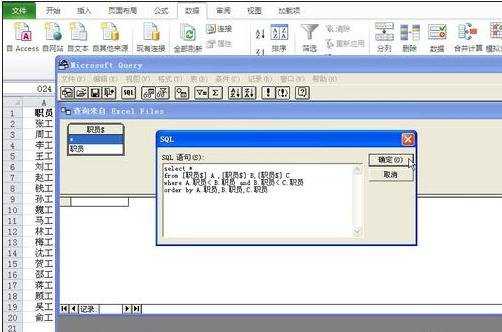
8:点击确定

9:稍微等待一下,系统会把满足条件所用排列组合显示出来
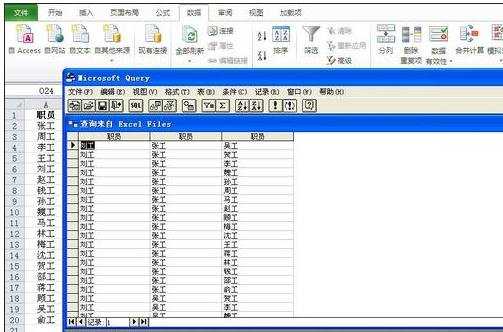
10:最后选择Query"文件"菜单下"将数据返回到EXCEL"选项

11:弹出"导入数据"对话框,鼠标单击D1单元格,确认数据导入在D1单元格,确定,当然也可以把结果放在新工作表中

12:因为全排列的数据量很大,有969种排列组合,把EXCEL表进行了窗口冻结操作
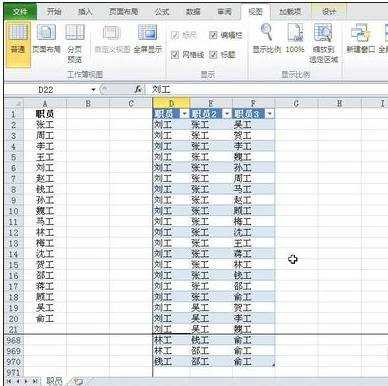
13:后续对结果进行处理,打印出抽签条即可
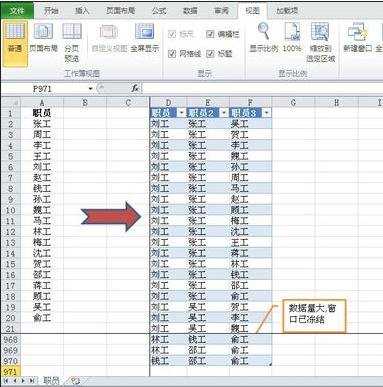
猜你感兴趣:
1.如何用excel的排列组合的教程
2.excel 排列组合的解决方法
3.excel怎么设置顺序排列
4.excel公式组合怎样用教程
5.excel如何设置排序区域

excel表格排列组合怎么设置的评论条评论