ps将照片转素描效果的方法
发布时间:2017-04-14 11:51
现在人们普遍喜欢ps制作的素描效果照片,那样会觉得有艺术感。那你知道怎样做吗?今天跟着小编一起学习ps将照片转素描效果的方法,希望对你有帮助。
ps将照片转素描效果的方法
首先打开ps软件,双击桌面已下载好的ps软件,然后点击标题栏左上方的文件。在弹出的窗口中点击打开。打开我们所需要操作的素材。(如下图)

新建一个副本图层,点击软件右下方的背景图层,点击背景图层拖动到新建图层按钮然后松开,建立一个图层副本。(如下图)

编辑图层副本,隐藏背景图层,点击标题栏上面的”滤镜“,在弹出的窗口中点击”风格化“、”照亮边缘“。然后设置相关的参数,点击确认。(如下图)
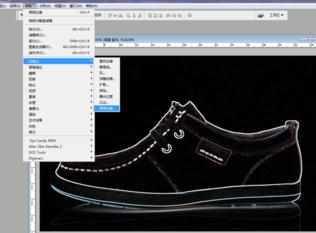
给副本图层去色,点击标题栏上面的”图像“、”调整“、”去色“。这个时候图层就会发生一些变化。(如下图)

给副本图层进行反向,点击标题栏上面的”图像“、”调整“、”反向“。这个时候图层就会发生一些变化。(如下图)


调整图像大小,点击标题栏上面的图像,”图像大小“,然后设置图像的尺寸,点击确认。(如下图)
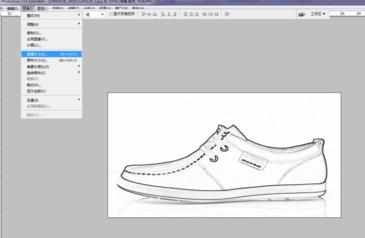
显示背景图层,给图层增加一些背景效果,点击标题栏左上方的文件,在弹出的窗口中点击打开。打开素材。(如下图)

点击花纹,鼠标单击移动花纹到鞋子图层,然后松开,复制一个花纹图层,然后点击标题栏中的图像,”调整“、”去色“。(如下图)


ps将照片转素描效果的方法的评论条评论