宏碁AOD271笔记本一键u盘装系统win8教程
发布时间:2017-06-02 13:54
尽管业界早已不看好上网本市场,不过宏碁还是乐此不疲,近期有推出几款外观精美的AOD系列。近期上市的宏碁AOD271采用全新概念的“水波纹”立体风格设计,更是有强大的英特尔Atom N2600处理器为该机的整体性能保驾护航,标配2G内存320G硬盘,性能相当不错。下面是小编跟大家分享的是宏碁AOD271笔记本一键u盘装系统win8教程,欢迎大家来阅读学习~
宏碁AOD271笔记本一键u盘装系统win8教程
具体操作步骤如下:
1事先制作好U盘启动盘。
2在网站自从下载好win8镜像文件,并把win8镜像文件包储存到U盘GHO文件夹里。
将U盘连接到电脑USB窗口,开机后连续按下“F12”键进入BIOS设置界面。
利用键盘的上下键,将U盘设置为第一启动项后,保存退出。
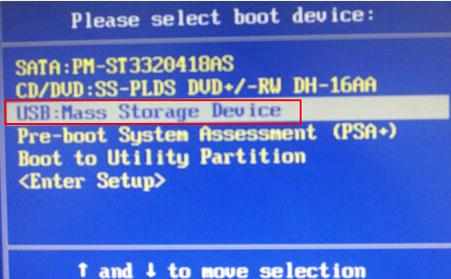
进入U盘装机大师启动页面后,利用键盘上的上下键选中【03】启动Win8PE装机维护版(新机器)。
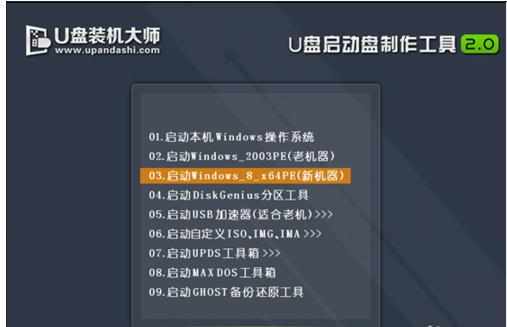
进PE系统页面后,我们双击“PE一键装机”图标。
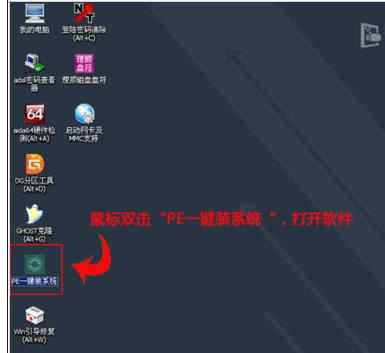
在"PE一键装机"工具页面后,我们点击“打开”找到之前存在GHO目录下GHO文件并点击"执行"就可以了。

完成上述操作后,会出现一个弹跳出的窗口,这个时候我们只需要点击“确定”按钮就可以了。

此时,我们只需要要耐心等待正在压缩的GHO窗后文件,等待完成就可以了。

压缩文件完成后,系统会自动弹跳出窗口,我们只要点击“立即重启”选项就可以了。
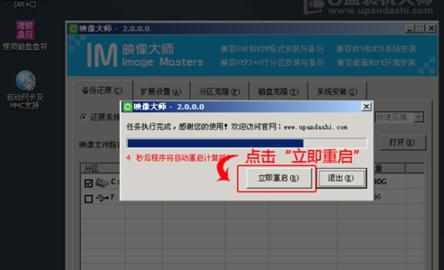
完成上述操作后,电脑便会自动重启。这个时候你就可以把U盘从电脑中安全删除了。最后,系统会自动安装系统,直到看到桌面为止。

以上便是宏碁AOD271笔记本一键u盘装系统win8教程的全部内容。

宏碁AOD271笔记本一键u盘装系统win8教程的评论条评论