ppt怎么制作循环箭头
发布时间:2017-02-10 14:52
相关话题
你想要知道在ppt里怎么制作循环箭头吗?下面就让小编告诉你制作循环箭头的方法。
制作循环箭头的方法:
为了更好的对齐,我们在打开网格和参考线。
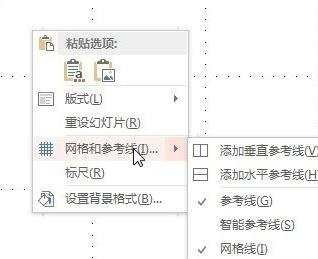
2在”插入“选项卡中我们选择”环形箭头“对象。
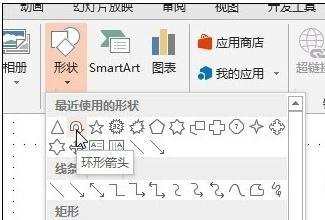
我们按住ctrl+shift绘制一个半圆形的箭头。
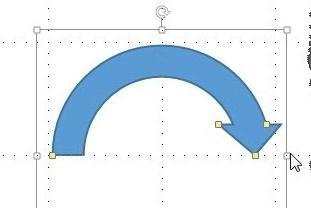
再在"插入”形状中选择“三角形"对象

按shift不动绘制一个正三角形。并将它一个角点大致对到圆形箭头的中心位置。

将箭头置于顶层,操作如图所示。

将箭头调整为如图位置,这样我大致将箭头调整为120度。

如图所示,复制出三个同样的图形。

将其中一个箭头旋转120度。

再将其中一个箭头旋转240度。
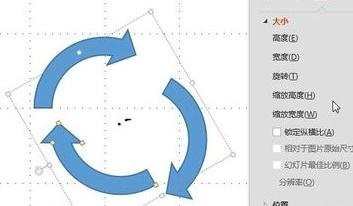
这个时候再适当调整位置就可以得到好图所示的效果。
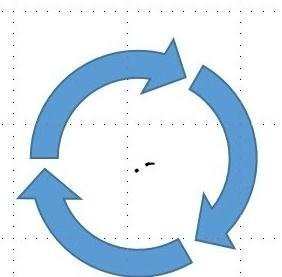
这个时候加一形状效果,会得到更好的视觉效果
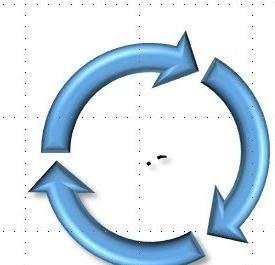

ppt怎么制作循环箭头的评论条评论