Excel2013中进行柱形图添加基准线的操作方法
发布时间:2017-06-19 14:09
相关话题
为了一眼看到与几个线的差距,给柱形图添加了一个基准线,这个基准线怎么做的呢?其实是又添加了一列数据作为及格线,然后又给他添加了一个趋势线,就成了现在的及格线,今天,小编就教大家在Excel2013中进行柱形图添加基准线的操作方法。
Excel2013中进行柱形图添加基准线的操作步骤:
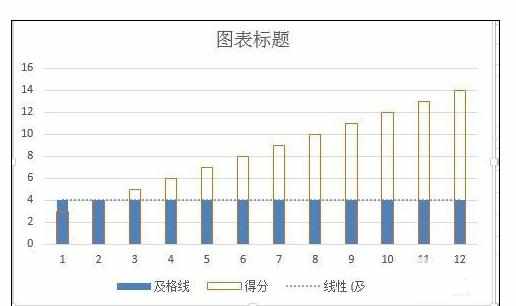
我们本来要绘制的柱形图只有一列数据,也就是得分这一列数据,为了画基准线,我们增加一个及格线。
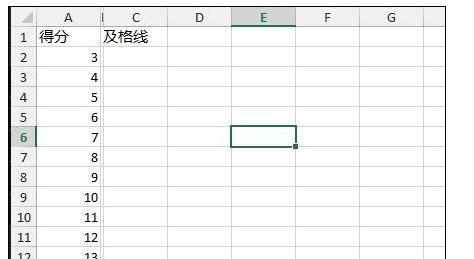
假如及格线都是4,我们快速填充好。
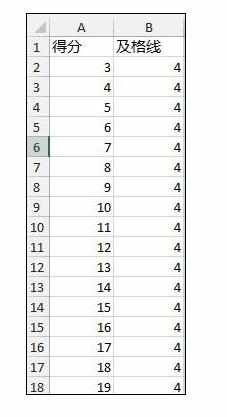
选中两列数据,添加柱形图。
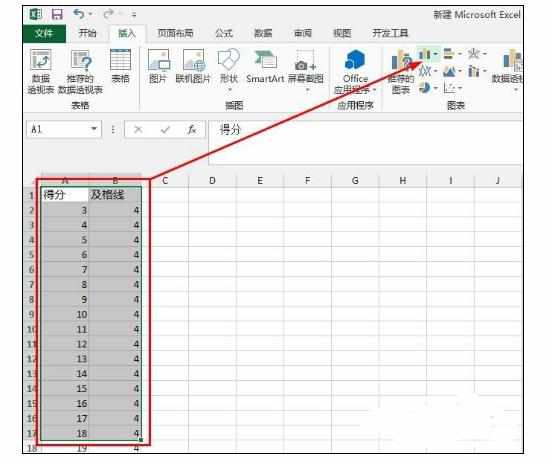
插入的柱形图是酱紫的。
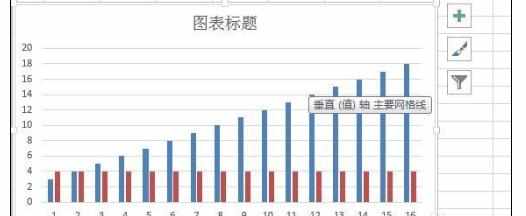
我们点击蓝色的柱子,然后右键单击,从菜单中选择【设置数据系列格式】。
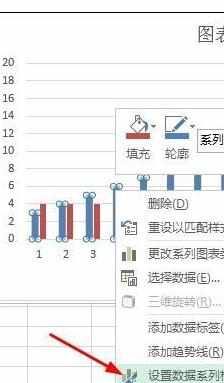
在右侧打开一个对话框,我们设置系列重叠为百分之百。
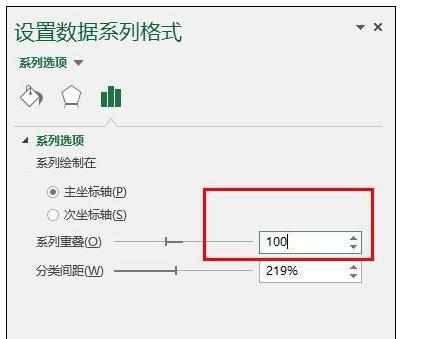
现在图变成了这个样子。
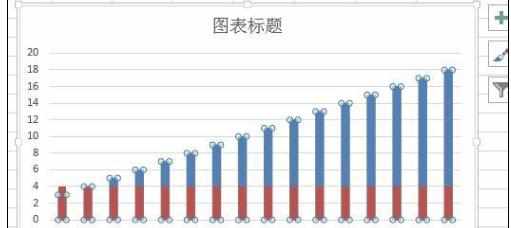
接着选中红色的柱子。
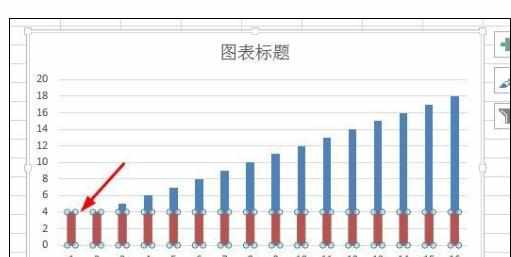
在右侧的属性窗口设置:填充为无,边框为实线,设置一下边框颜色。
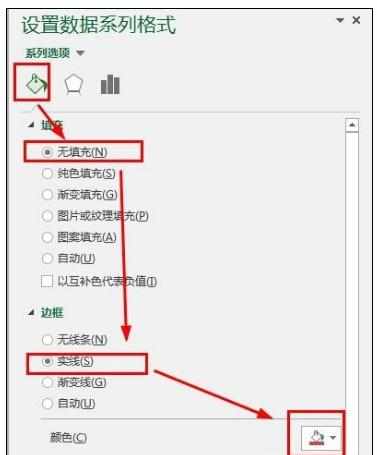
现在变成了酱紫。
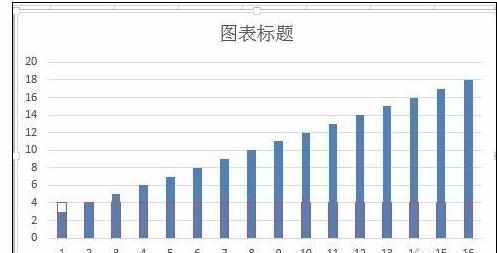
接着我们还是选中红色柱子。
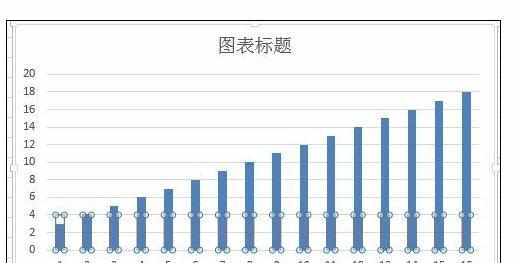
右键单击,然后选择【添加趋势线】。
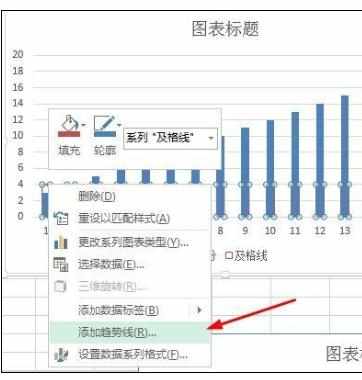
出来的效果图就是酱紫了。
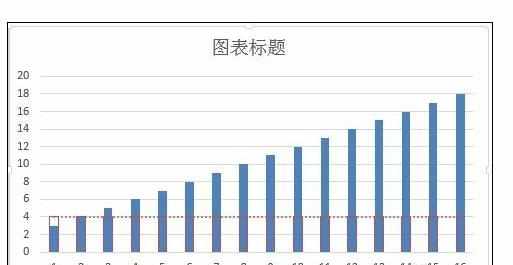

Excel2013中进行柱形图添加基准线的操作方法的评论条评论