excel中固定打印表头的方法
相关话题
Excel中的表头具体该如何固定进行打印呢?下面是由小编分享的excel中固定打印表头的方法,以供大家阅读和学习。
excel中固定打印表头的方法(一)
步骤1:首先打开文档,点击菜单栏的“文件”——“页面设置”。

步骤2:在打开的页面设置对话框中,切换到“工作表”选项卡,并把光标定位到“顶端标题行”。

步骤3:然后选择你要每页都打印的表头,点击“确定”。
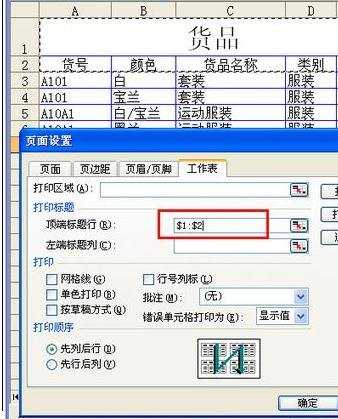
步骤4:再选择菜单栏的“文件”——“打印预览”,如图所示。
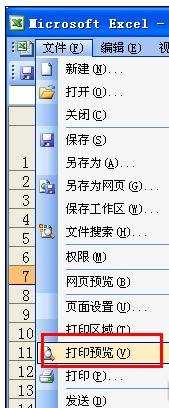
步骤5:这时,你再看下预览里是不是看到每页都有表头了呢。

excel中固定打印表头的方法(二)
步骤1:单击菜单栏“文件——页面设置”,如下图:
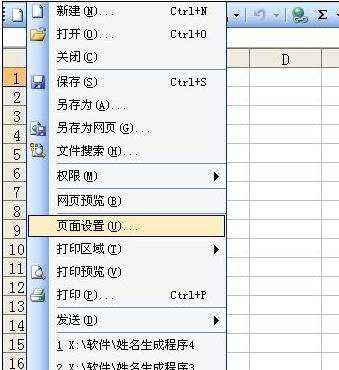
步骤2:出现页面设置窗口,单击“工作表”选项,找到“打印标题”,然后单击“顶端标题行”右边的带红色箭头的按钮,如下图:

步骤3:这时,已经缩小成如下图所示的“页面设置—顶端标题行”窗口,这个窗口如果影响到我们做下一步工作时的视线,可以随意拖动它。

步骤4:把鼠标移到标题行的行号,如果标题只有一行,可以直接单击行号选择,如果标题有多行,可以在行号上拖动选择。选择后标题行会变为虚线边框,如下图所示:

步骤5:这时“页面设置—顶端标题行”窗口已变成如下图所示,“$1:$1”表示一行,如果是多行标题,后面的变成相应的行号,也就是第1行至第几行,同样单击右边的带红色箭头的按钮,如图:

步骤6:放大返回到“页面设置”窗口,如下图,最后单击“确定”,设置完成。这样打印时excel表格的每页都会打印相同的表头标题了。
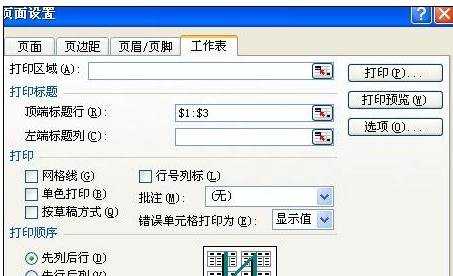
看了excel中固定打印表头的方法还看了:
excel中固定打印表头的方法相关文章:
1.Excel2013怎么打印固定的表头
2.excel2013 打印固定表头的方法
3.excel2010表头固定打印的方法
4.怎样固定打印Excel的表头
5.Excel2013怎么打印有固定的表头的表格
6.EXCEL2013怎么设置打印时固定表头

excel中固定打印表头的方法的评论条评论