excel设置表格列数的教程
发布时间:2016-11-09 15:20
相关话题
在Excel中制作表格后,需要一次性输入完所有的列数就需要使用Excel中自带的工具,这个功能比较常用,如果经常使用Excel的朋友可以学习一下,下面是小编带来的关于excel设置表格列数的教程,欢迎阅读!
excel设置表格列数的教程1:excel表格列数设置成180列操作方法;如图;
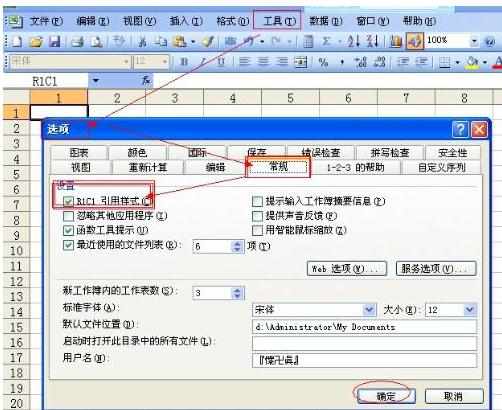
excel设置表格列数的教程2:勾选C1R1引用样式,列号就变成以1、2、3、4、数值显示了,你可以向右拉动滚动条,就能看到选择到第几列了。
补充:
excel设置表格列数的教程3:按上面说的,你选择第181个列号,也就是“FY 列”,按CTRL+SHIFT+→ 三个键,然后鼠标右键-隐藏,就可以把这些列都隐藏掉。
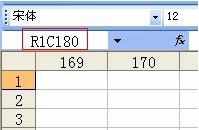
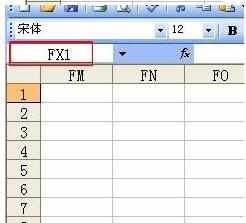
看了excel设置表格列数的教程还看了:
1.Excel表格教程
2.Excel表格的基本操作教程免费下载
3.Excel教程
4.Excel表格制作的教程
5.excel2013怎么设置工作表格数据行列转置
6.怎么在excel2013中设置两列数据有效性
7.Excel2010工作表数字格式如何设置

excel设置表格列数的教程的评论条评论