hp惠普电脑如何重装系统win7
发布时间:2017-02-08 09:24
相关话题
系统中的重要文件受损导致错误甚至崩溃无法启动,此时自然就不得不重装系统了,那么hp惠普电脑如何重装系统win7呢?今天小编就和大家说说hp惠普电脑重装系统win7的解决方法。
hp惠普电脑重装系统win7方法一
1、将U盘启动盘插入USB接口,重启出现开机画面时快速按F9键,进入启动选择项。
2、在启动选择项窗口中,选择以USB/USB HDD/U盘名称开头对应的启动项,选择后按回车键确认,如图所示:

3、进入u启动主菜单界面,选择【02】运行U启动Win8PE防蓝屏版(新电脑),按回车键执行,如图所示:

4、进入到U启动Win8PE系统后,映像文件路径可以选择win7旗舰版,并选择安装到C盘,点击确定,如图所示:

5、系统镜像释放过程中,电脑设置成“完成后重启”,释放完毕后会自动重启进入安装界面。

6、安装完毕后,进入设置电脑参数界面,只要一步一步按照步骤来自己设置就可以了。

hp惠普电脑重装系统win7方法二
1、准备自带一个U盘,不需要太大,8GB即可,然后下载制作好U盘启动,把系统拷贝到U盘Ghost文件夹里面,插上电脑开机,选择从U盘启动即可;
2、在笔记本出现开机画面的时候,不停的点击F2键,就进入BIOS。不同型号品牌快捷键都不一样,如不可以试试F12或者是Del键。选择从U盘启动后进入PE会出现如下图所示。移动上下键选择第一个后按回车即可;

3、按回车键后进入如下PE界面,并且会自动弹出一个自动Ghost方框;

4、选择拷贝好在U盘里面的系统,然后在选择将系统安装都C盘后点确定;

5、确定后等进度条满了后重关机重启即可。
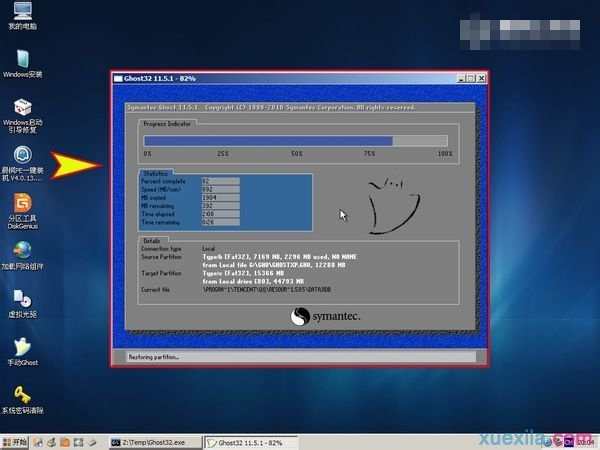

hp惠普电脑如何重装系统win7的评论条评论