word中进行插入并铺满图片的操作技巧
发布时间:2017-05-05 09:37
相关话题
无意中需要使用word2007中插入图片,可是图片总是在中间,该如何让它铺满呢?今天,小编就教大家在Word中进行插入并铺满图片的操作技巧。
Word中进行插入并铺满图片的操作步骤如下:
插入图片调整法。
这里为了更好的演达到示效果,我先新建一个2007word空白的文档,里面暂时什么都不存放,然后我打开它。
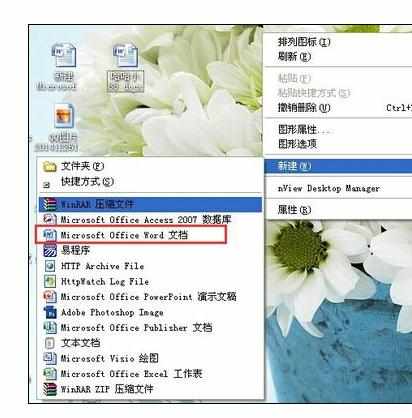
我打开我新建的2007word空白文档后,点击菜单栏上的“插入”菜单,在插入菜单中点击“插入图片”。
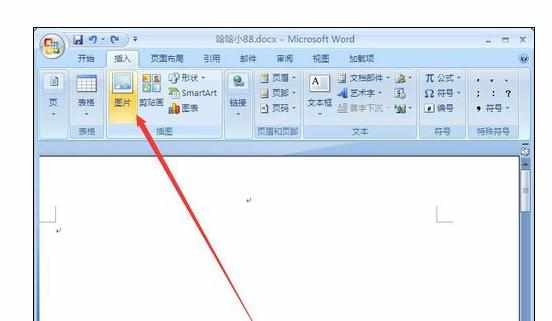
点击“插入图片”后会在屏幕上弹出一个“插入图片”的对话窗口,然该对话窗口中找到并点击想要插入的图片,然后点击“插入”按钮。这样我们的图片就插入到word文档中了。
接下来我们让它铺满整页文档!
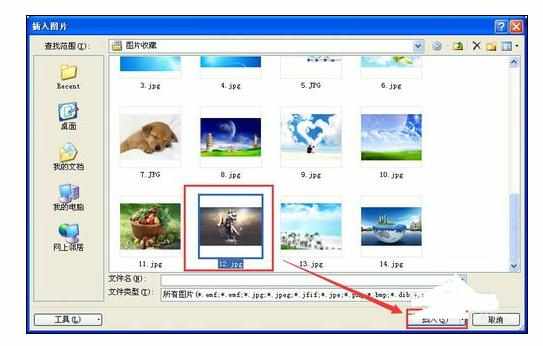
在word文档中图片上点击鼠标左键,成调节图片状!
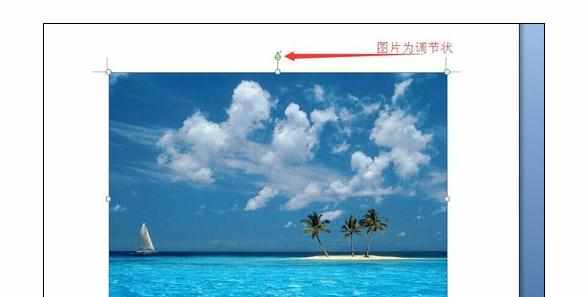
然后在图片上单击鼠标右键。
在打开的菜单中一次点击:“文字环绕”-->“穿越性坏绕”。
最后我们拉动图片四个边上的调解按钮。
这样我们调节的图片便成拖动铺满整页啦!
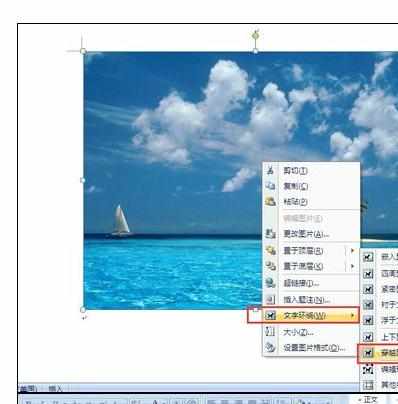
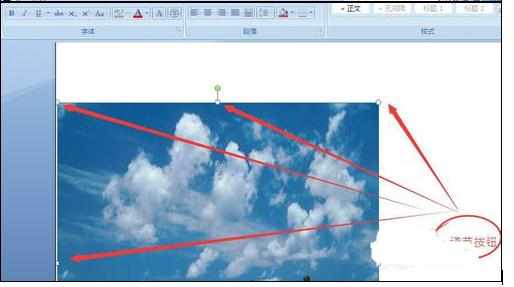
铺满整页、图片为背景方式。
在文档的菜单栏上,我们点击“页面布局”菜单,在页面布局菜单的工具中,找到颜面颜色并点击它。
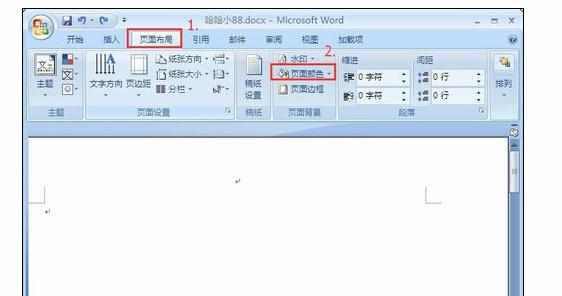
点击“页面颜色”后会弹出一个有“无颜色”,“其他颜色”,“填充效果”的选项,点击“填充效果”。

点开后,在弹出的窗口菜单中点击“图片”>选择图片,选择一张自己想铺满整页的图片!然后点击“插入”>“确定”。
最后成功铺满。
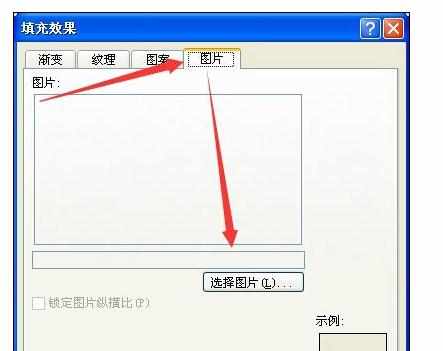
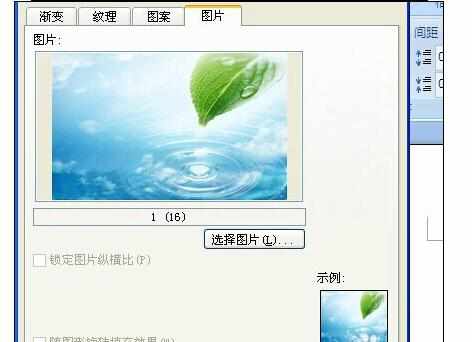
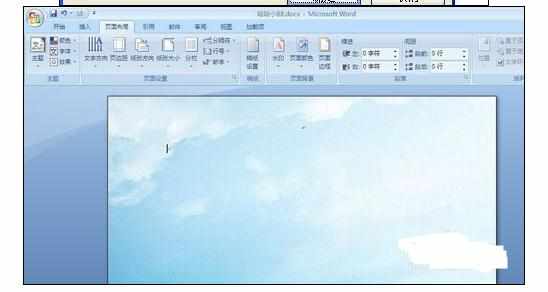

word中进行插入并铺满图片的操作技巧的评论条评论