excel下拉数字使数字递增的教程
发布时间:2016-12-22 10:34
相关话题
Excel中经常需要下拉数字使数字进行递增,下拉数字使数字递增具体该如何操作呢?接下来是小编为大家带来的excel下拉数字使数字递增的教程,供大家参考。
excel下拉数字使数字递增教程:
下拉数字递增步骤1:在excel单元格序列起始位置输入起始数字,如此处以“1”开始快速填充1~10的数字序列。
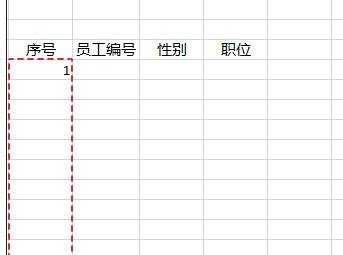
下拉数字递增步骤2:选中该单元格,将鼠标移至单元格右下角,当鼠标变成填充柄即“+”号图标时进行下拉。
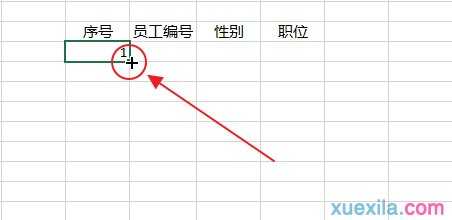
下拉数字递增步骤3:默认复制因而填充效果为选中单元格显示相同数字。
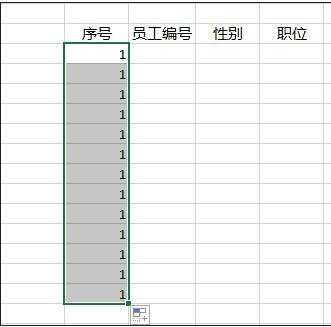
下拉数字递增步骤4:点击填充底端复选框,将填充的方式改为“序列填充”。
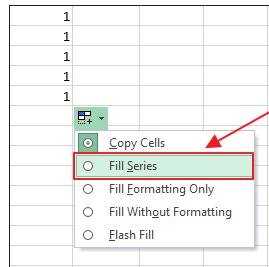
下拉数字递增步骤5:完成了下来数字递增的快速填充。
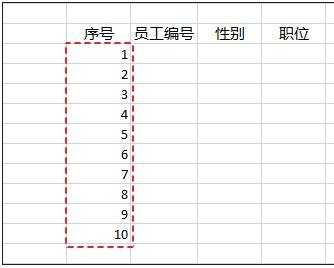
看了excel下拉数字使数字递增的教程还看了:
1.excel2013数字下拉递增的教程
2.excel2007怎么下拉数字递增
3.excel下拉数字递增的方法
4.excel表格下拉数字递增的方法
5.excel2007使数字递增的方法
6.excel2010下拉序号递增的方法
7.excel2013数字下拉菜单的制作教程

excel下拉数字使数字递增的教程的评论条评论