word制作个人简历的两种方法
相关话题
在竞争日趋激烈的社会,人人都想找份好工作。求职简历更是每个人都必须有的,一份精致的简历更能吸引眼球,提高求职几率。那么下面就由小编给大家分享下word制作个人简历的技巧,希望能帮助到您。
word制作个人简历方法一:
步骤一:在桌面新建一个word,并重命名为“求职简历”:

步骤二:在顶上菜单栏选择【插入】——【表格】,插入的表格为【六行七列】的:

步骤三:由于表格太小,我们可以在右下角放大页面,方便我们操作:
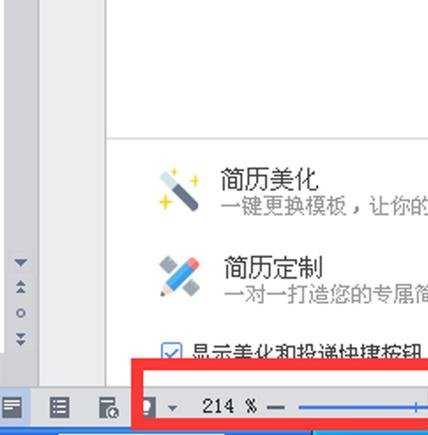
步骤四:将表格下移一定距离,在第一行打字“求职简历”,字体设置为【宋体小二加粗】:
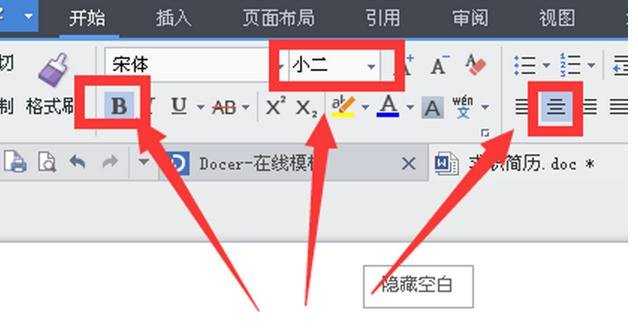

步骤五:在表格里输入求职所需的一些基本信息,如果表格行数少了,就选定某一行右击鼠标插入表格:


步骤六:部分单元格需要合并,选定需要合并的几个单元格,右击鼠标选择合并单元格:

步骤七:得到如下基础表格:
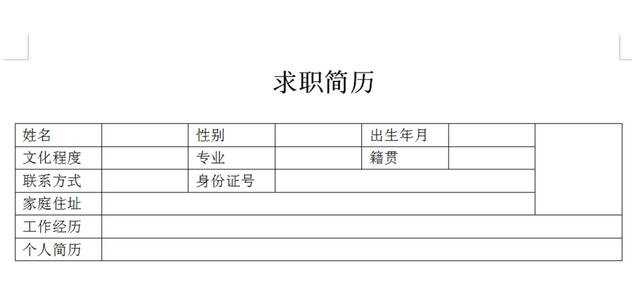
步骤八:将表格的横竖线进行调整,得到最终空白表格:
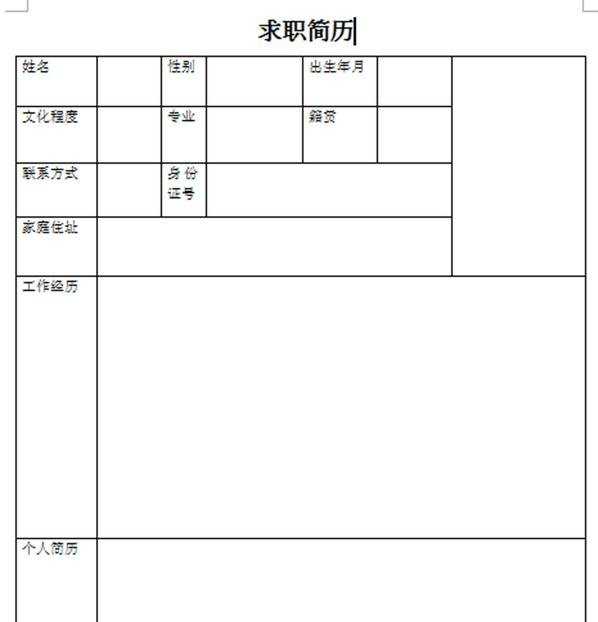
步骤九:点击顶上菜单栏的【页面布局】——【背景】,给简历添加一个美美的美景,简历就制作完成了,效果见第一张图片!
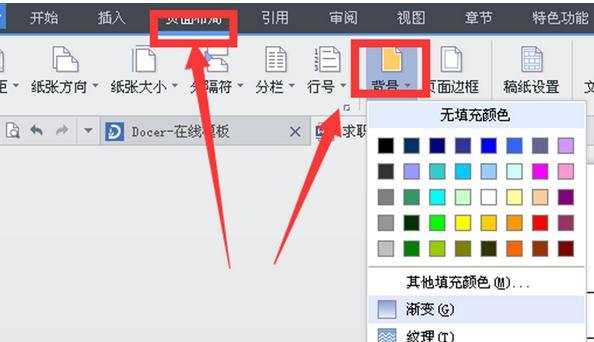
word制作个人简历方法二:
步骤一:首先建立一个文档,命名下为“简历”就可以了。方便储存和查找。

步骤二:打开新建WORD文档,点击左上角的“插入” 插入10行8列表格,多了可以删除,少了可以在新建表格下方下拉增加。如下图

步骤三:填充表格。先不用排版,在表格里按照顺序填写就行。

步骤四:接着把表格里多余的表格选中,点击右键--删除
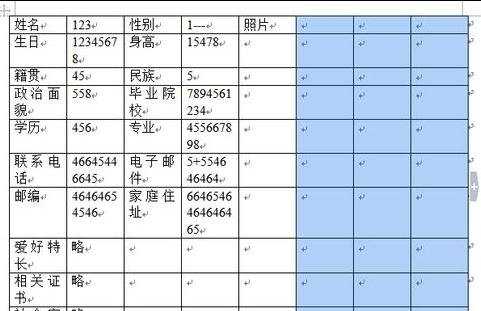
步骤五:调整表格的格间距,(用左键点击表格边框拉伸)并将多余部分合并单元格(选中要合并的单元格,点击鼠标右键---合并单元格)至如图效果 把所有填充文字都合理展示。

步骤六:有个重点的问题就是当填充文字填不下,要做出不对齐的的效果就把要调整的不对齐的内容选中然后单独用左键拉伸,如下图,这个问题的解决使不规格的内容都可以随意调整。
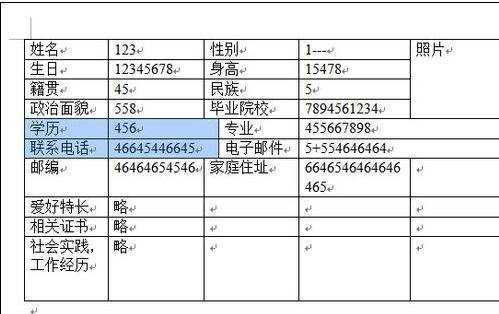
步骤七:最后,选中所有表格,点击桌面或右键里的居中。有合适的图片加个背景也可以。找到桌面“页面布局”--“背景”---“图片” OK完成!


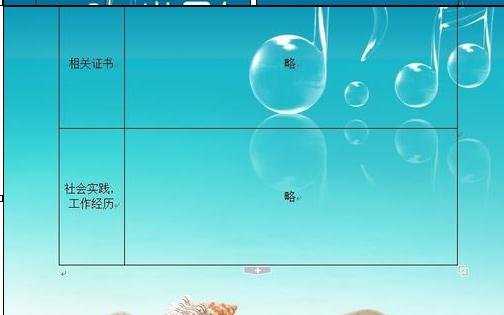

word制作个人简历的两种方法的评论条评论