word2010怎么截图_如何使用word2010进行截图
发布时间:2017-06-17 11:32
相关话题
现在的word2010版本功能已经很强大了,不仅仅能使用来制作文档,还能进行截图。下面是小编整理的word2010截图的方法,供您参考。
word2010截图的方法
打开word2010文档,如下图所示。
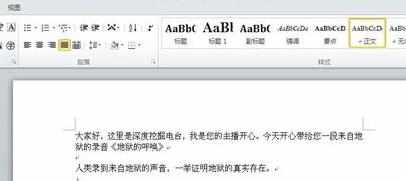
在“插入”功能区找到“屏幕截图”按钮。如下图所示。
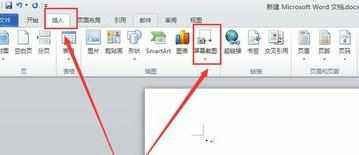
点击按钮后,在下拉菜单我们可以看到截图选项,提供了当前活跃程序及编辑截屏等选项。
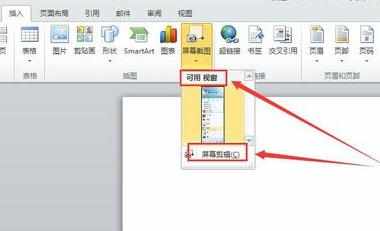
我们点击编辑截图,然后截取桌面的图片,如下图。截取完毕即插入文档。

然后在图片编辑选项中选择出片存放样式,如下图。
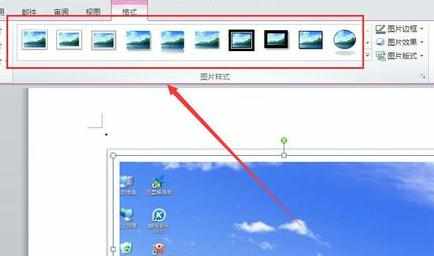
下图,就是小编选取了图片椭圆显示的选项。
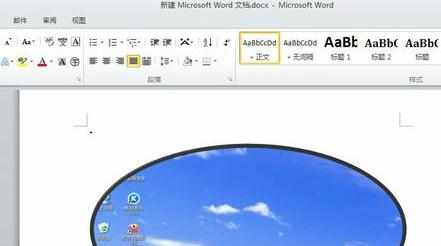

word2010怎么截图_如何使用word2010进行截图的评论条评论