高科无线路由器无线中继怎么设置
发布时间:2017-03-28 21:45
高科无线路由器配置简单,不过对于没有网络基础的用户来说,完成路由器的安装和无线中继的设置,仍然有一定的困难,本文小编主要介绍高科无线路由器无线中继的设置方法!
高科无线路由器无线中继的设置方法
第一步、登陆设置界面
在浏览器地址栏中输入:192.168.8.1,并按下回车(Enter)键——>“登陆密码”填写:gaoke(默认登陆密码是:gaoke)——>点击“登陆”。

高科路由器登陆界面
注意问题:
(1)、如果输入192.168.8.1后,打不开登陆页面,请点击阅读文章:192.168.8.1登陆页面打不开解决办法
(2)、如果输入默认密码:gaoke,无法登陆到设置界面;说明登陆密码已经被修改了,需要输入修改之后的密码,才能够登陆到设置界面。
第二步、进入高级设置界面
点击“高级设置”

进入高科路由器的高级设置界面
第三步、无线中继设置
1、点击“无线设置”——>“无线中继”——>“无线中继配置”选择:启用——>点击“开启扫描”
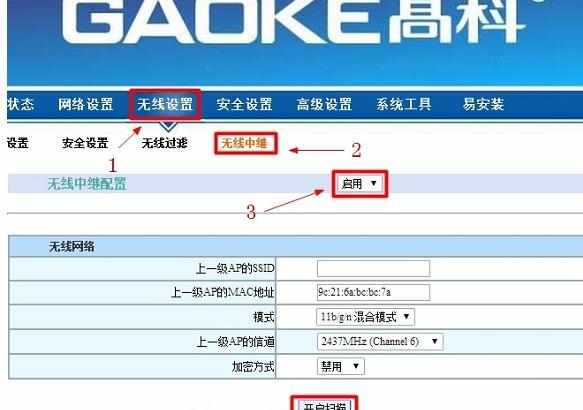
高科路由器上开启无线中继设置功能
2、在扫描结果中,找到上级路由器的无线wifi名称(本例是:teteng)——>在弹出的对话框中点击“确定”

高科路由器连接到上级无线WiFi信号
3、设置上级无线wifi的密码——>点击“保存”。

设置上级路由器的WiFi密码
温馨提示:点击“保存”按钮后,高科路由器会自动重启,重启后,请重新登陆到设置界面。

高科路由器无线中继设置后自动重启!

高科无线路由器无线中继怎么设置的评论条评论