word怎么利用索引做目录
发布时间:2016-11-07 10:07
相关话题
我们写文章之类的经常要用到目录,手动输入有时候特烦,那么下面就由小编给大家分享下word利用索引做目录的技巧,希望能帮助到您。
word利用索引做目录的步骤如下:
步骤一:打开Word文档,选择自己需要修改的篇章。如图

步骤二:接下来就是我们对标题的设置,设置为标题1,、标题2等等,1就是一级标题,2 就是二级标题,依次类推。

步骤三:在这里我们可以对标题的格式进行设置,设置为自己所需要的,如图
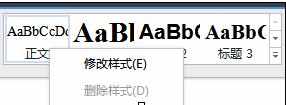


步骤四:设置好标题之后我们就可以进行目录插入了,点击“引用”,“插入目录”,如图,在目录对话框里就可以选择自己制表目录的符号等等。

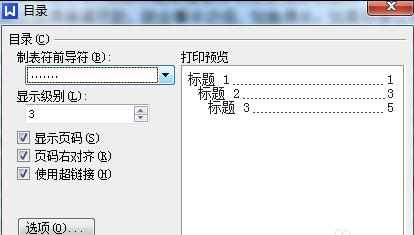
步骤五:点击确定就可以插入目录了,结果如图,这样插入的目录另外一个优点是按住Ctrl,再单击左键就可以直接定位标题的位置了!
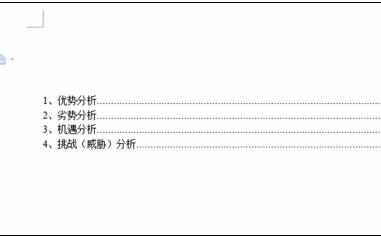
步骤六:同时,我们可以改变目录的字体等等,不会影响以上所述的特征的。


word怎么利用索引做目录的评论条评论