photoshop如何绘制精美的日历图标
发布时间:2017-06-02 12:20
精美的图标大家都会觉得好看,今天就用photoshop来制作一款日历的图标,其实这个也不算太难,下面就让小编告诉你photoshop如何绘制精美的日历图标的方法,一起学习吧。
photoshop绘制精美的日历图标的方法
首先,新建一个文档,我的是1024*1024。
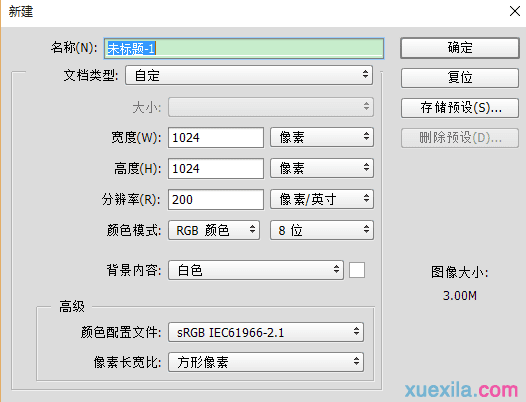
在背景层上拉一个径向渐变,颜色如图所示~~
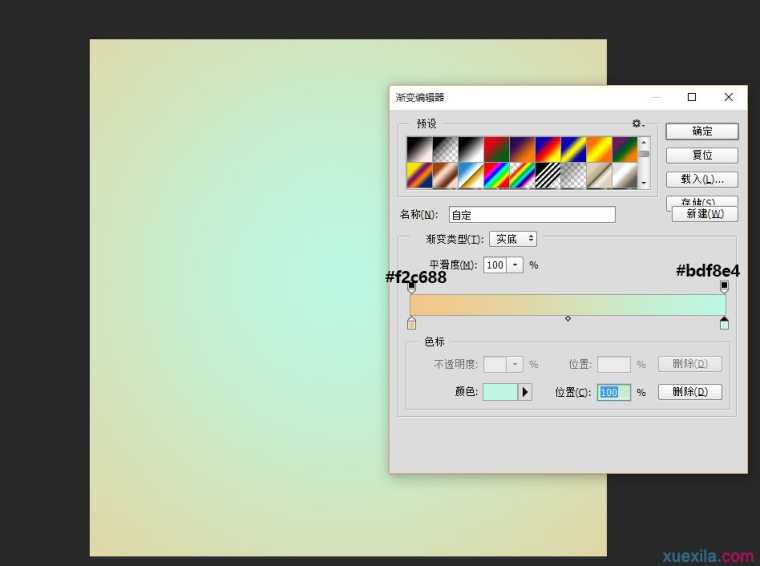
新建一层,D键把前景背景改为默认,填充白色,选择滤镜-杂色-添加杂色,平均分布,数量50%,勾选淡色,如图所示
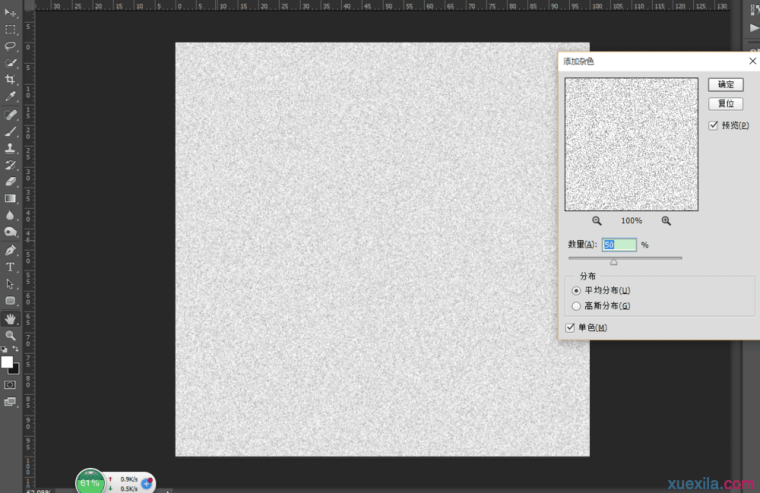
确定后把混合模式改为柔光,透明度30%
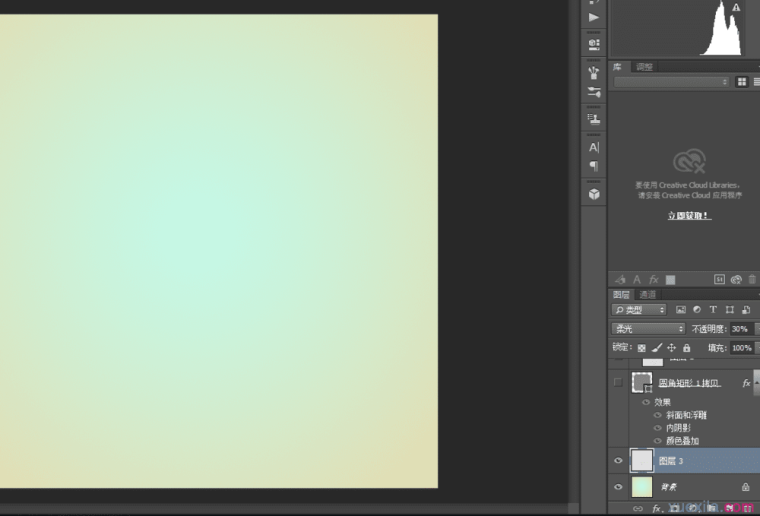
新建一个圆角矩形,如图所示,调整好圆角,填充颜色随便。Ctrl+a 选择水平居中,垂直居z中,Ctrl+d取消选择
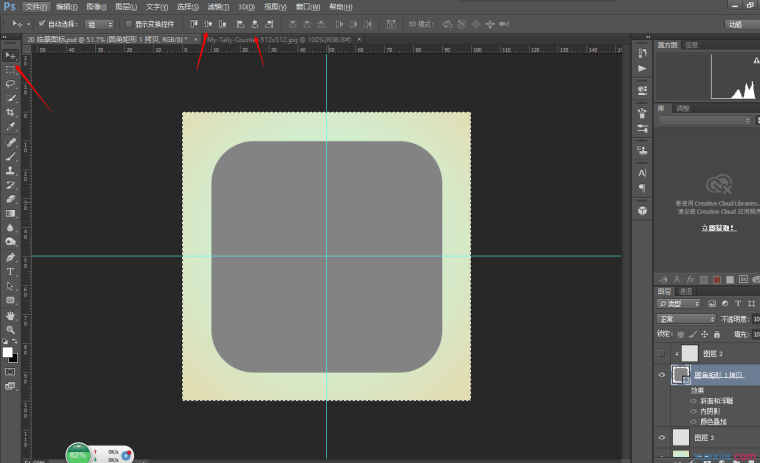
双击圆角矩形添加图层样式~,数值如下
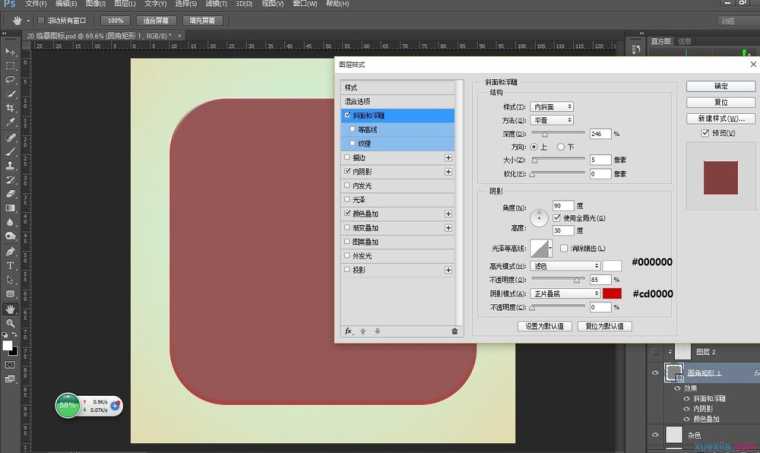
还有内阴影,颜色叠加、
颜色数值如图所示:
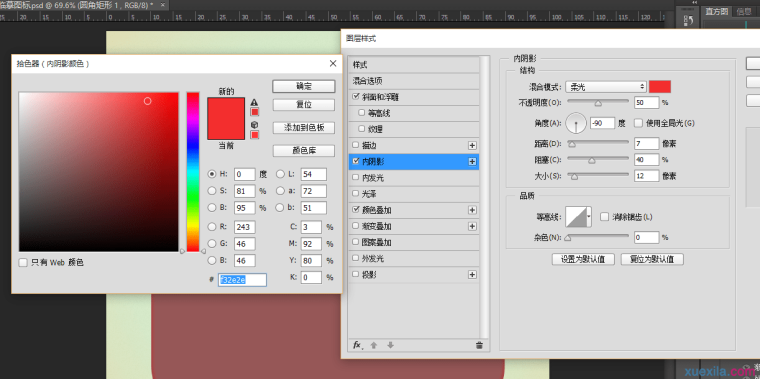
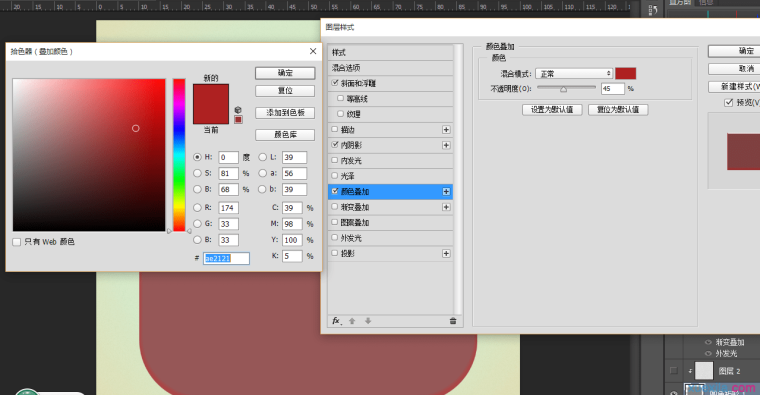
新建一层,D键把前景背景改为默认,填充白色,执行滤镜-杂色-添加杂色。
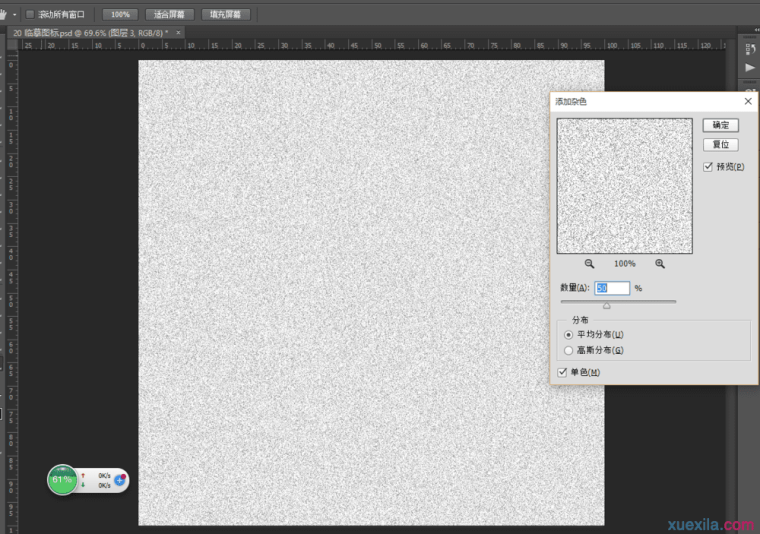
滤镜-模糊-动感模糊,数值如下,接着在两个图层之间按Alt+左键创建剪贴蒙版。
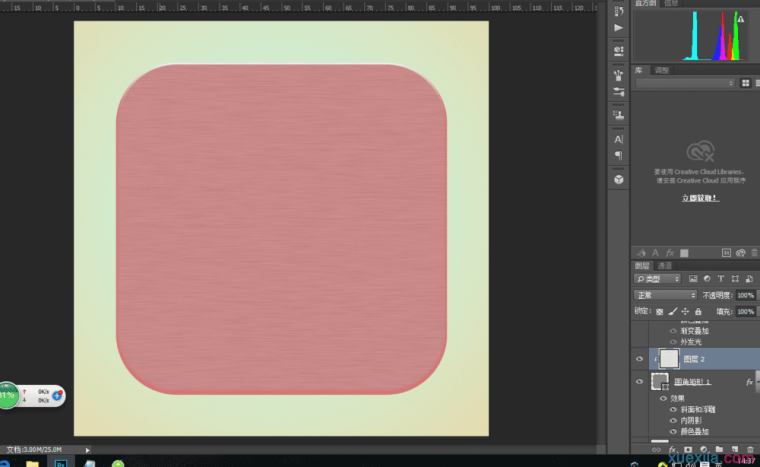
新建一个小一点的圆角矩形,圆角调整好,居中对齐!颜色无所谓。
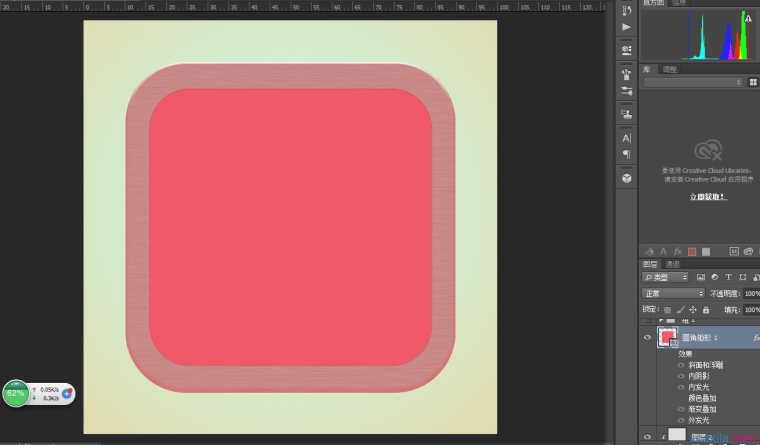
双击图层添加图层样式~斜面与浮雕。
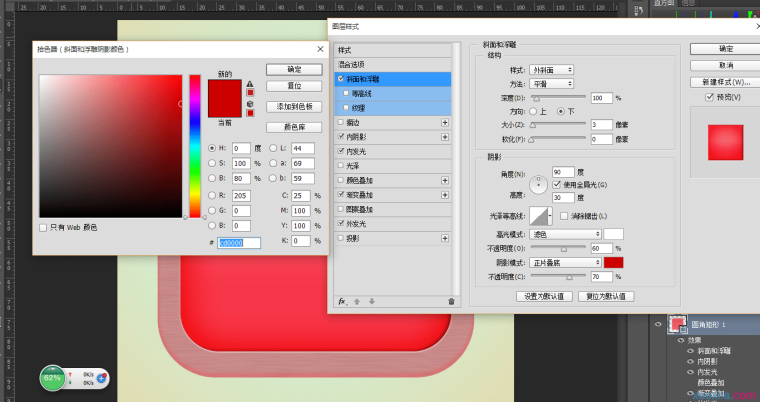
内阴影。
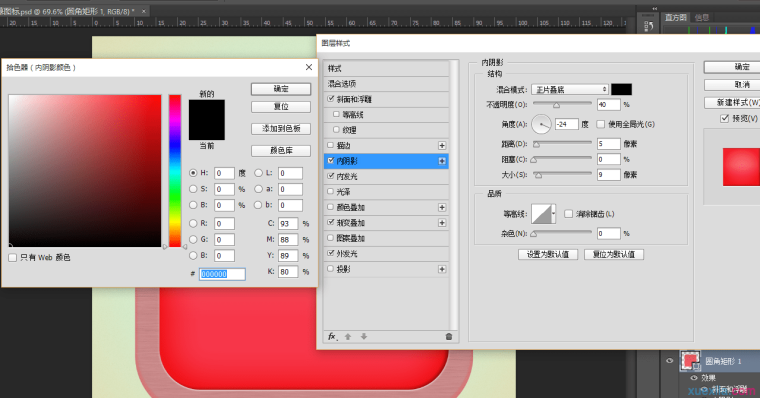
内发光
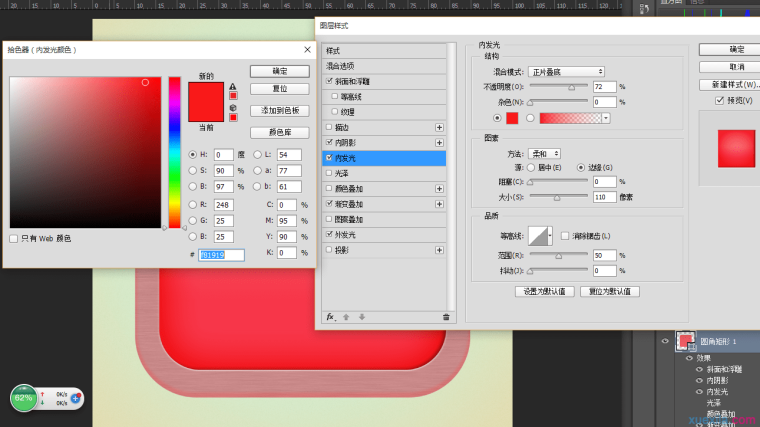
渐变叠加
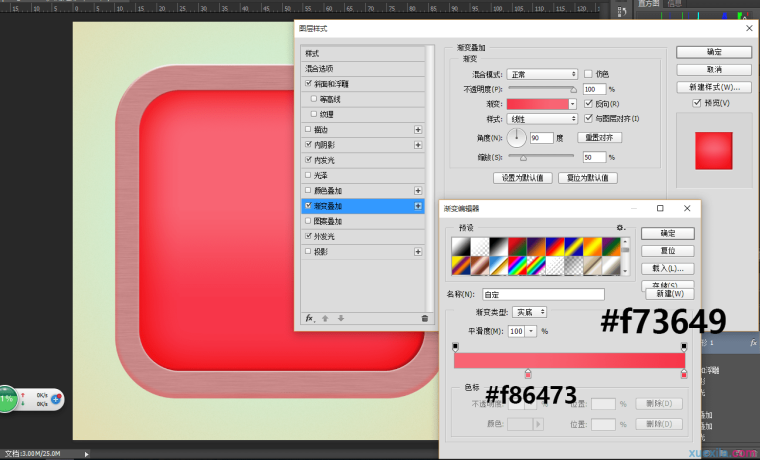
外发光
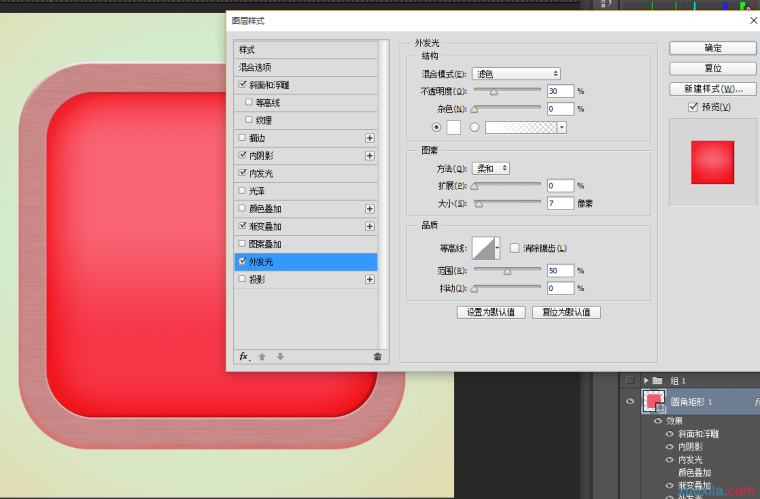

photoshop如何绘制精美的日历图标的评论条评论