怎样用photoshop处理雀斑
发布时间:2017-06-07 22:03
相关话题
当大家看到一些照片上有瑕疵时不要着急,使用photoshop可以处理。但是很多同学还不太清楚。那么接下来下面是小编整理的一些关于怎样用photoshop处理雀斑,供您参阅。
用photoshop处理雀斑的方法
拷贝背景,用修复画笔祛斑块和污点。

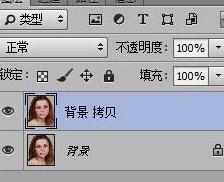
选择蓝通道并拷贝。

滤镜 > 其它 > 高反差保留,半径10像素,确定
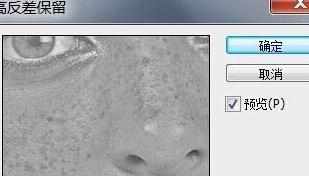
再图像 > 计算。将混合改“强光”,进行三次计算
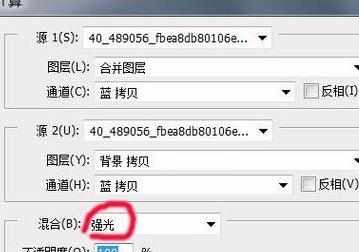
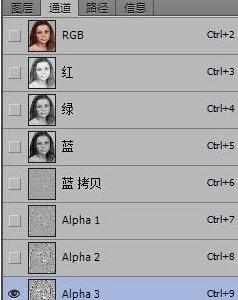
将Alpha3通道,载入选区。

点RGB通道,返回图层,再进行反选;按ctrl+H键,隐去选区。图像/调整/曲线。拉时不要太过,自己掌控。

取消选区,放大图像,再用修复画笔,找一找斑点污点,进行修复

在拷贝层添加蒙版,用黑画笔,涂抹五官及毛发。画笔不透明度自己掌控。
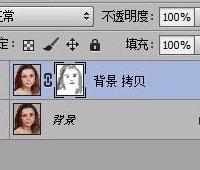

盖印图层。滤镜/纹理/纹理化(给肤色添加毛细孔效果)。
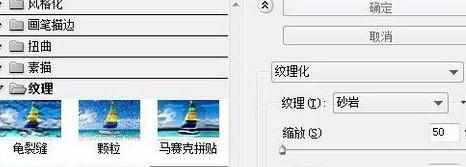
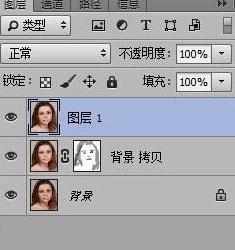
确定后,再添加蒙版,用黑画笔涂抹五官毛发及背景,如果太明显,降低图层不透明度
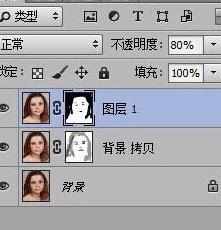
最终效果


怎样用photoshop处理雀斑的评论条评论