Excel2013工作簿添加摘要信息的具体操作方法
发布时间:2017-04-17 15:43
相关话题
在excel2013中,用户可以为工作簿添加标题、类别以及作者等摘要信息,以示区别。下面我以业务员销售统计为例,今天,小编就教大家在excel2013工作簿添加摘要信息的具体步骤。
Excel2013工作簿添加摘要信息的具体操作步骤如下:
方法一:在对话框中添加。
1、打开“业务员销售统计表.xlsx”,单击“文件”标签。

2、选择“信息”命令,进入“信息”选项面板。
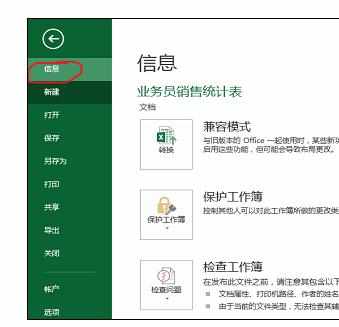
3、单击“信息”选项面板右侧的“属性”按钮,在下拉列表中选择“高级属性”选项。
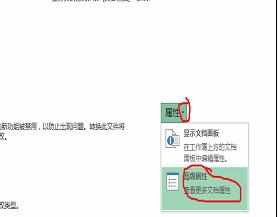
4、在弹出的属性对话框中切换至“摘要”选项卡下,在"标题“、”主题“、”备注“等文本框中输入相关信息,单击”确定“按钮。
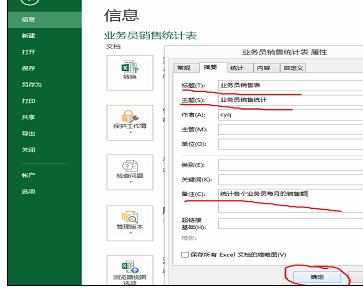
5、这个时候我们可以看到“信息”选项面板的右侧显示了刚才输入的”标题“、”主题“、”备注“所对应的摘要信息。
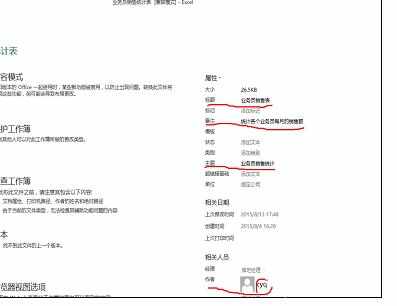
方法二:在“信息”选项面板中添加。
打开“业务员销售统计表.xlsx”,单击“文件”标签。
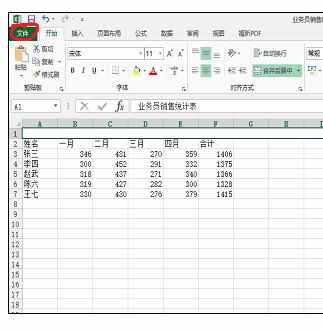
选择“信息”命令,进入“信息”选项面板。
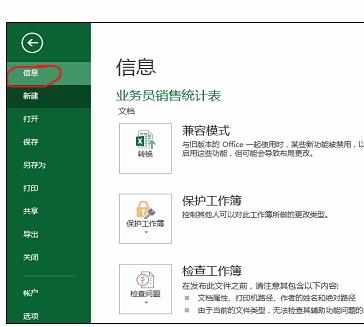
选项面板右侧会出现关于该工作簿的摘要信息,如"标题“、”主题“、”备注“等。单击需要修改的项目,然后输入相关信息。

例如我们将“标题”设置为“业务员销售表”,将“主题”设置为“业务员销售统计”,“备注”设置为“统计各个业务员每月的销售额”,设置好了以后,可以看到摘要信息已经修改完成。
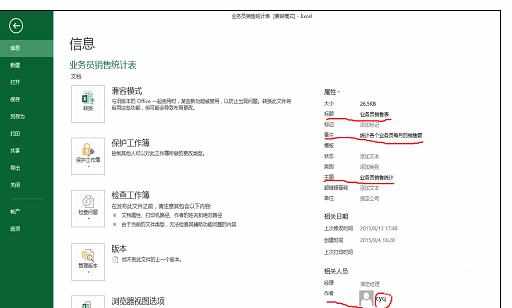

Excel2013工作簿添加摘要信息的具体操作方法的评论条评论