word文档中怎么自动生成目录
相关话题
写好word文档,特别是论文写作,生成目录尤其是自动生成目录很重要。word文档如何自动生成目录呢?那么下面就由小编给大家分享下word文档自动生成目录的技巧,希望能帮助到您。
word文档自动生成目录的步骤如下:
步骤一:首先,生成目录之前要将所要在目录中显示的文字进行“大纲级别”设置。选中需要设置的文字,如“第一章 百度战略”或者将光标定位在该行。

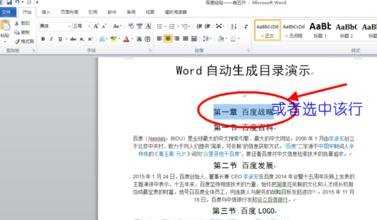
步骤二:之后,在文字上单击右键,选中其中的“段落”项,调出“段落”对话框。在这个对话框中就可以进行大纲级别的设置了。
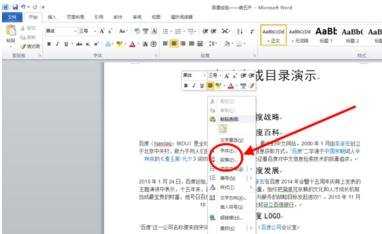
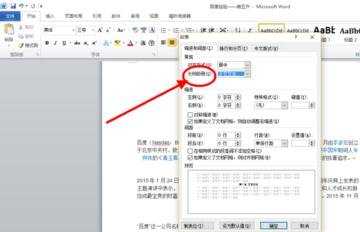
步骤三:在“大纲级别”项,可以看到“正文文本”,表明该行属于正文,没有大纲级别。点开后,可以发现有很多选择,包括正文文本和1-9级,这里我们选择一级,代表其处于大纲中的最优先级。之后,点击确定。就把“第一章 百度战略”定位第一级了。这是,文档没有任何变化。如何知道是否设置成功了呢,等会在揭开谜底。
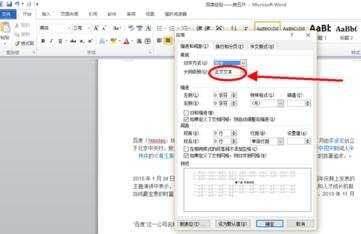
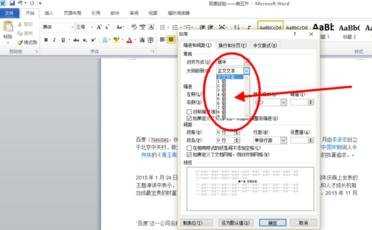
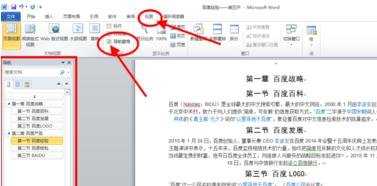
步骤四:之后,按照相同的步骤将其他的章与节进行大纲设置,一般将章设为1级,将节设为2级。设置完之后,如何查看呢。
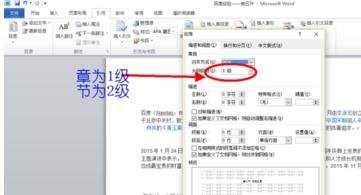
步骤五:查看是否设置成功,需要用到“导航窗格”,早版本的word需要查看的是文档结构图。点开“视图”,选中其中的“导航窗格”,word就会在左侧出现一栏,其中会显示事先设置的大纲级别。
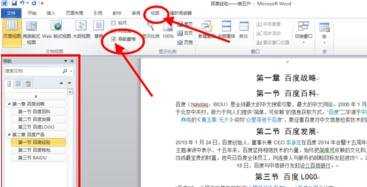
步骤六:设置完毕后,就可以自动生成目录了。将光标定位于目录生成的位置,然后点开“引用”,点击最左侧的“目录”下三角,在出现的下拉菜单中,选中“插入目录……”。
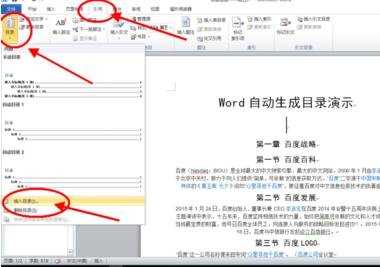
步骤七:在“插入目录”对话框中,可以对目录进行设置。如设置目录的样式、显示级别、是否显示页码等。设置好后,点击确定,就出现了自动生成了目录。


步骤八:如果后续对文档进行了修改,目录也要做相应的修改。此时不需要再进行目录的插入了,只要更新目录就可以了。
步骤九:方法是:在目录的任意处,点击右键,选择“更新域”,就可以选择更新页码或者全部更新。
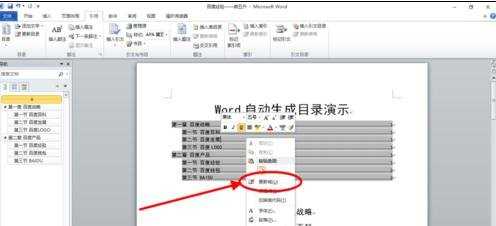


word文档中怎么自动生成目录的评论条评论